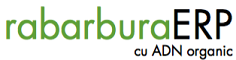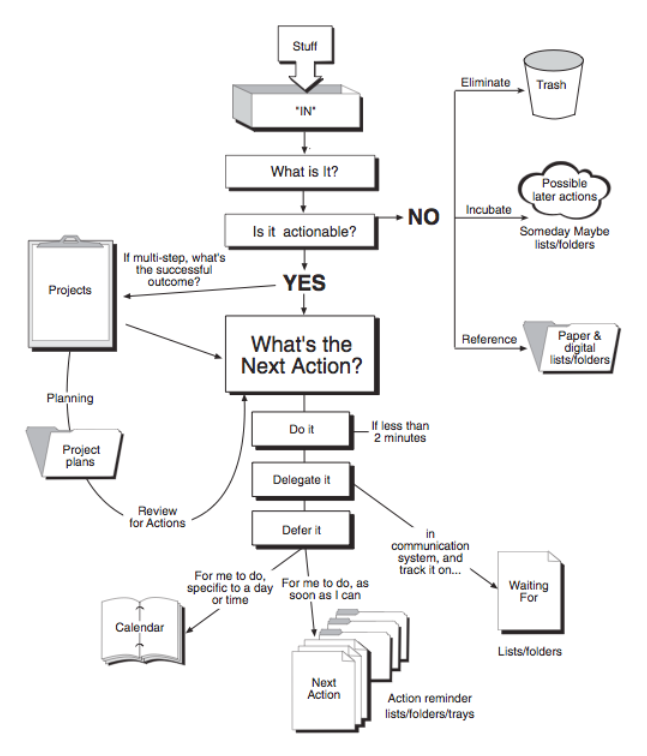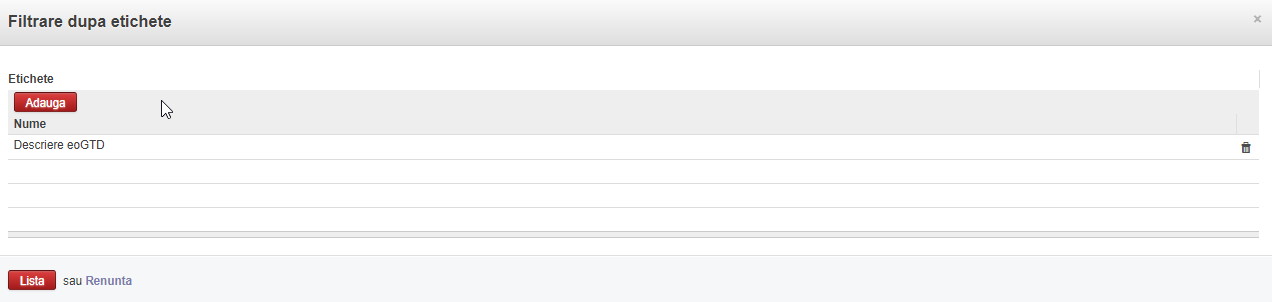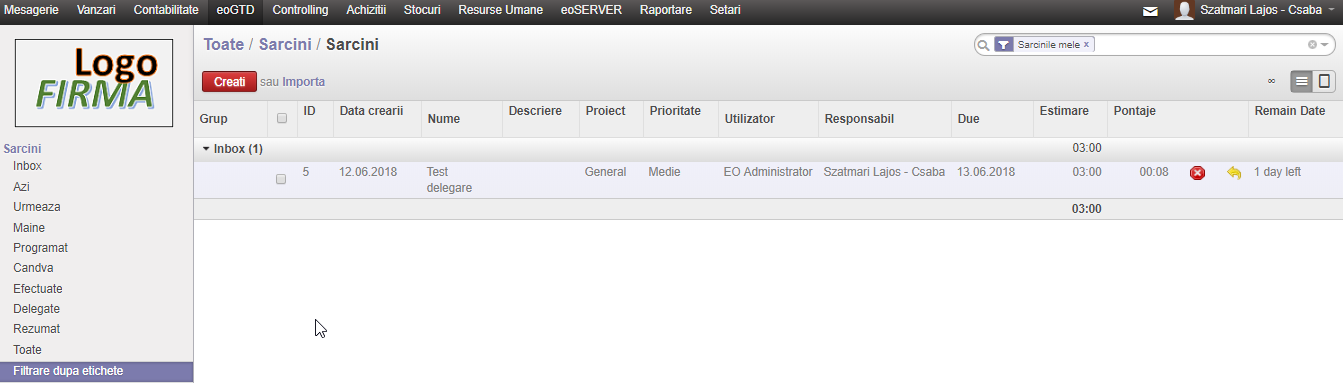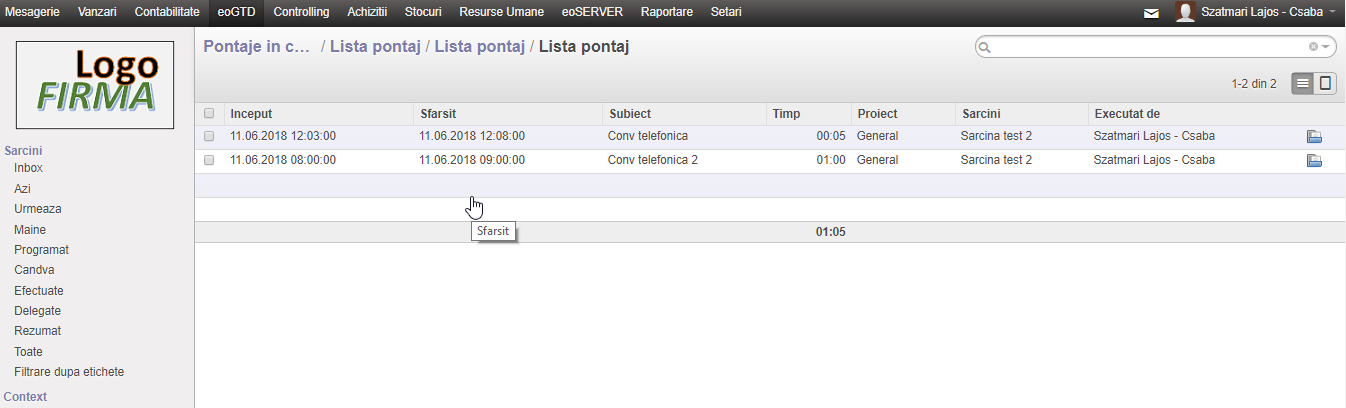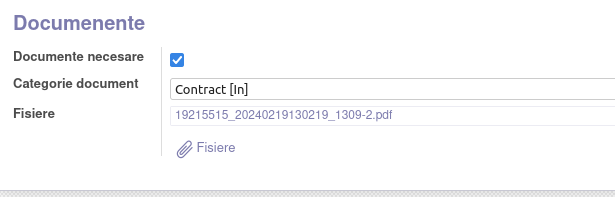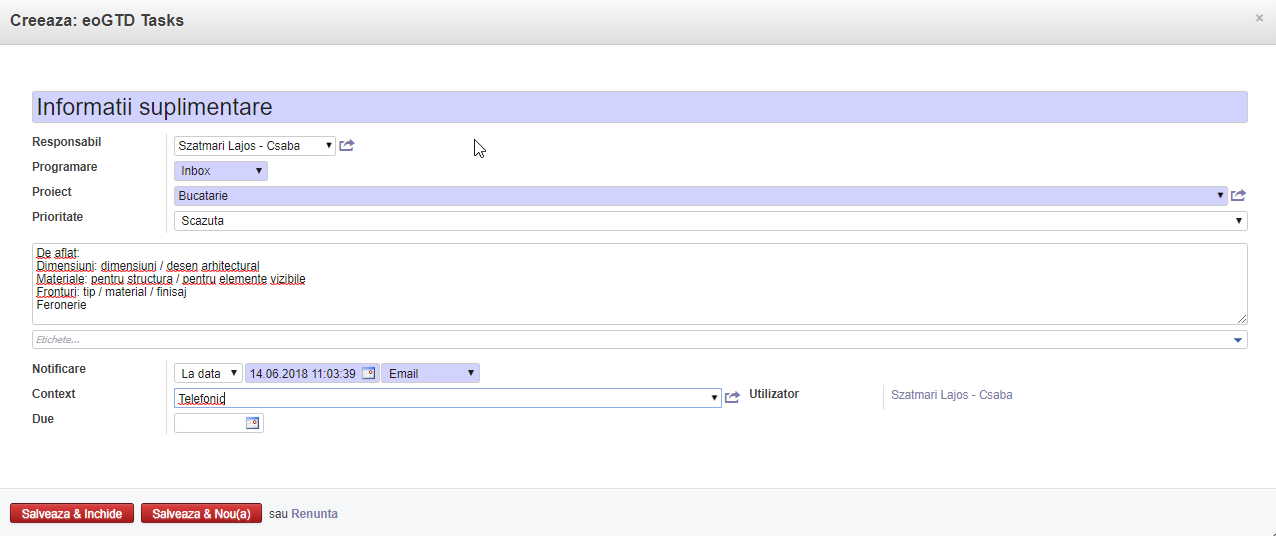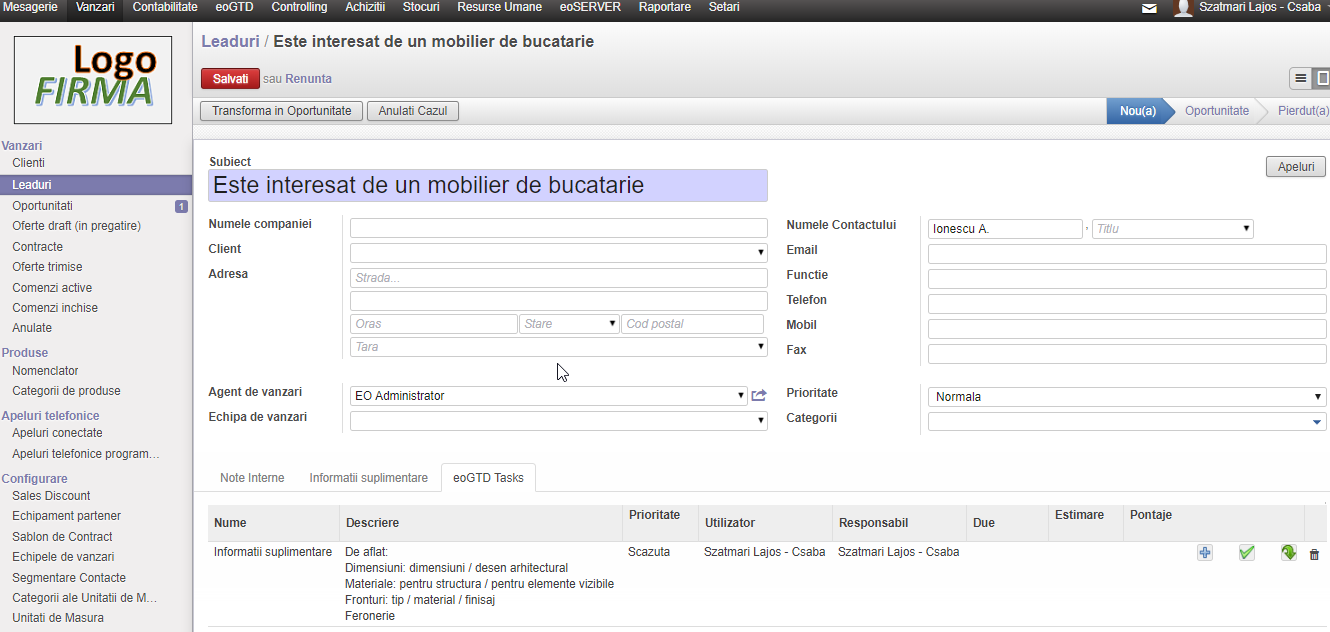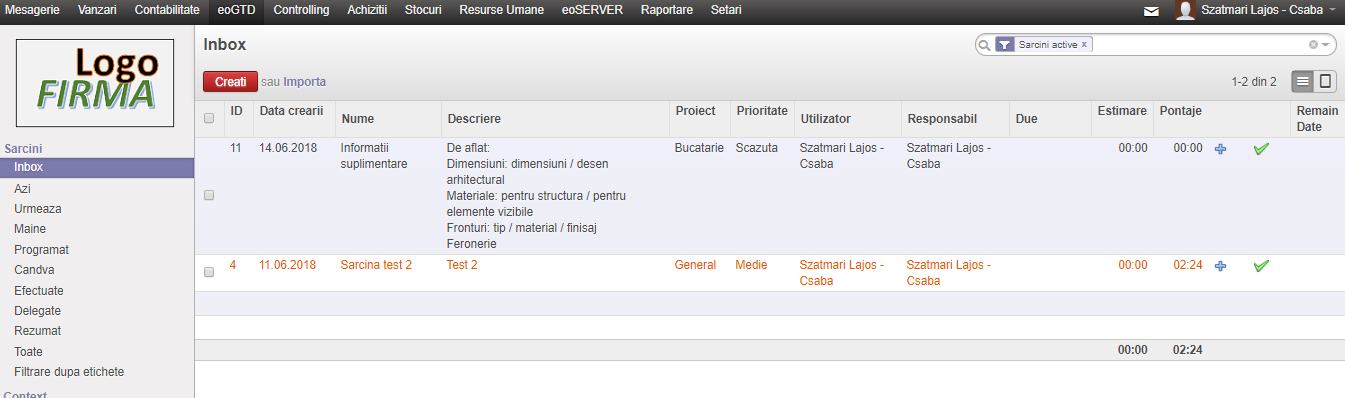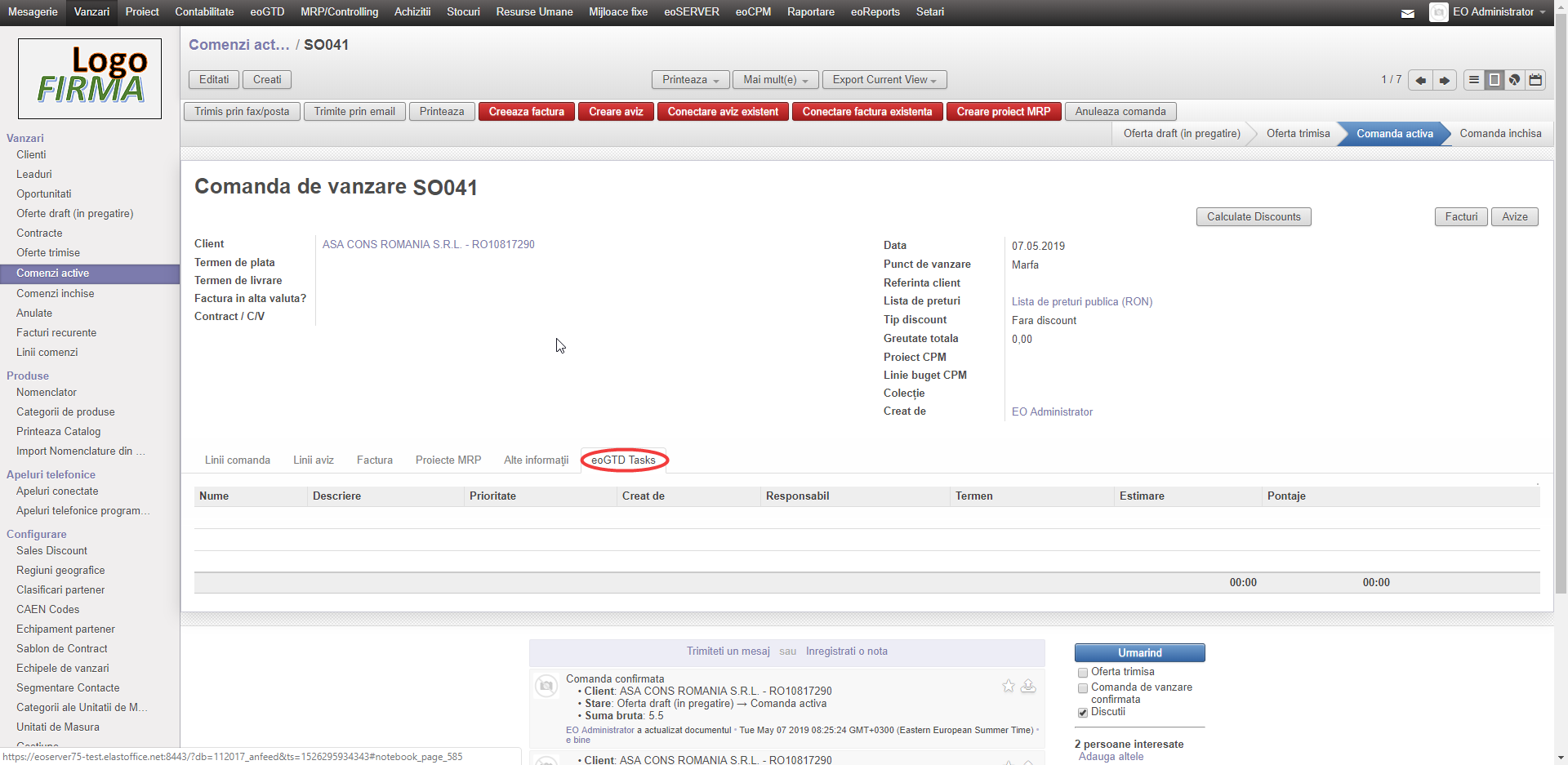Table of Contents
Intro
- “Getting Things Done” este o metoda pentru propria organizare a prioritatilor si a programului intr-un mod care le face usor de gestionat.
- Principiile de baza ale GTD sunt: colectarea, procesarea, organizarea, revizuirea si actiunea. Metoda GTD se bazeaza pe ideea de a muta planurile, sarcinile pe care le avem, din sfera mentalului, in planul fizic prin impartirea acestora in actiuni realizabile, care pot fi puse in practica.
Functii
Sarcini
Inbox
- eoGTD s-a dezvoltat dupa principiile de baza, generale, ale metodei GTD. Sarcinile, ideile se inregistreaza in “Inbox” , prin apasarea butonului “Creati” .
- Dupa completarea casutelor obligatorii & optionale se creaza o sarcina noua, care va aparea in meniul “Inbox”.
- Daca in casuta “Programare” am selectat altceva decat “Inbox”, sarcina va fi creata direct sub acel meniu (Azi, Urmeaza, Maine, Programat sau Candva).
- Casuta “Responsabil” este completat automat cu numele utilizatorului autentificat. Daca se selecteaza un alt utilizator, se pot adauga sarcini si pentru ceilalti angajati ai firmei, sarcina respectiva va aparea automat sub meniul “Delegate” .
- Prin selectarea campului “Proiect” se pot adauga proiecte (se poate crea una noua sau selecta una dintre cele existente), “Lead” , “Oportunitate” sau “Oferte/Comenzi de vanzare” .
- In campul “Etichete” se pot selecta/crea etichete care ajuta la gruparea sarcinilor.
- Prin selectarea optiunii “La data” din campul “Notificare” apare optiunea de selectare a datei/orei la care sa primim notificarea respectiva, iar in campul urmator putem selecta tipul notificarii (prin Email, prin SMS, sau prin ambele).
- Prin selectarea unei optiuni din campul “Context” se poate adauga o eticheta prin care se pot clasifica sarcinile, in functie de necesitati. Managementul acestor etichete se poate face la meniul “Context” .
- Dupa apasarea butonului “Salvati” se creaza sarcina respectiva.
- Prin apasarea butonului “Incepe pontaj” se deschide fereastra de adaugare a unui pontaj pentru sarcina respectiva.
- Dupa completarea cu datele obligatorii, si apasarea butonului “Inceput” se porneste o contorizare a timpului petrecut cu solutionarea sarcinii.
- Prin apasarea butonului “Inchide pontajul” se opreste contorizarea.
- ATENTIE: Un utilizator poate avea un SINGUR pontaj deschis in acelasi timp!
- Daca doua pontaje se suprapun in timp, sistemul va da eroare!
- Inregistrarea ulterioara al unui pontaj se realizeaza prin completarea casutei “Data inceput” si “Sfarsit” .
Azi, Urmeaza, Maine, Programat, Candva
- La meniurile Azi, Urmeaza, Maine, Programat sau Candva se pot vizualiza sarcinile repartizate prin casuta “Programare” .
Efectuate
- La meniul “Efectuate” se pot vizualiza sarcinile care au fost marcate ca efectuate de catre utilizatorul curent.
- Tot aici se pot vizualiza si sarcinile care au fost delegate catre alte persoane si ei la randul lor, au efectuat sarcina respectiva.
Delegate
- Prin meniul “Delegate” se pot vizualiza sarcinile care au fost delegate catre alte persoane.
Rezumat, Toate
- La meniul “Rezumat” se pot vizualiza sarcinile adunate pe grupele Inbox, Azi, Urmeaza, Maine, Programat, si Candva. Filtrele de cautare “Sarcinile mele” si “Sarcini active” sunt activate in mod implicit.
- La meniul “Toate” sunt listate toate sarcinile din sistem. Filtrele de cautare “Sarcinile mele” si “Sarcini active” sunt activate in mod implicit.
Filtrare dupa etichete
- Prin meniul “Filtrare dupa etichete” se pot vizualiza sarcinile filtrate dupa etichete.
- Prin apasarea meniului “Filtrare dupa etichete” apare o fereastra noua prin care se pot adauga etichetele dorite (prin apasarea butonului “Adauga” ).
- Dupa apasarea butonului “Lista” vor fi vizualizate sarcinile cu eticheta respectiva. Filtrul de cautare “Sarcinile mele” este activa in mod implicit.
Context
- In eoGTD fiecare companie isi poate configura Contextul alocat fiecarui task. Prin context se intelege introducerea metodei prin care se dorește solutionarea unui task ex. Telefonic, birou, acasa, un coleg etc.
- La meniul “Context” se poate face managementul acestor elemente.
- La meniul “Rezumat dupa context” se face o sortare a sarcinilor dupa campul “Context” .
Proiecte
- La meniul “Proiecte” se realizeaza managementul elementelor tip Proiect. Aceste elemente vor intra in campul “Proiect” de la punctul “Inbox”.
Fiecare task inregistrat in eoGTD se leaga de un proiect care se configureaza in acest meniu.
-
La meniul “Rezumat dupa proiecte” se face o sortare a sarcinilor dupa campul “Proiecte”.
Obiective
- La meniul “Obiective” se realizeaza managementul elementelor tip Obiectiv.
- La meniul “Rezumat dupa obiective” se face o sortare a sarcinilor dupa campul “Obiectiv”. Intr-un task se poate selecta un obiectiv deja existent, sau se poate crea unul nou.
Raportare
- La meniul “Pontaje in curs” sunt afisate toate pontajele in desfasurare.
- La meniul “Lista pontaj” se vizualizeaza toate pontajele utilizatorului ales pe un anumit proiect selectat, corelat cu intervalul de timp selectat.
- Dupa apasarea butonului “Lista” sau “Export XLS” va aparea informatia dorita, ori in lista, ori prin intermediul unui fisier Excel.
- Sub meniul “Fisa de pontaj” se poate genera un fisier Excel care contine totalul orelor pontate al unui user pentru luna selectata.
Etichete
- Sub meniul “Tags” se realizeaza managementul etichetelor.
- Dupa apasarea butonului “Creati” apare fereastra de creare a unei etichete, care dupa completare si salvare creeaza eticheta dorita. Aceste etichete se folosesc in meniul “Inbox” si in meniul “Filtrare dupa etichete” .
Documente
- Functia de taskuri tip document se poate realiza prin instalarea modulului eo_gtd_document. Acest modul creaza un meniu nou (Necesita document) pentru taskuri de tip document respectiv extinde cu niste parametrii/functii prezentate mai jos pe pagina taskului respectiv templateului.
- Sub meniul “Necesita document” se creaza taskuri de tip document. Taskurile de tip document au rolul de a procesa documentele /fisierele incarcate atasate taskului. Documentele sunt structurate in categorii. Definirea categoriilor se poate prea prin meniul eoGTD / Configurare / Categorii documente. Categoriile pot fi de trei tipuri sau directii: In, Out, Internal.
- O alta modalitate de a crea Taskuri tip document este prin Templete-uri. Template-ul se poate accesa prin eoGTD /Configurare /Template daca pentru user este setat sub Drepturi de acces parametrul EO GTD Template . Se poate crea un template pentru taskuri de tip document unde setand checkboxul Documente necesare apare Categoria documentului. La crearea unui task daca selectam un Template tip document atunci automat la taskul creat sunt completate parametrii necesari pentru acest tip de task (Documente necesare, Categorie document) .
- Daca fisierele incarcate pentru taskuri vrem sa fie salvate in sistem de fisiere atunci sub Parametrii sistemului trebuie definit(daca nu exista deja) un parametru pentru ir_attachment.location o structura in care vor fi salvate fisierele incarcate (de exemplu: file:///eogtd/ir_attachment)
- Incarcarea documentelor la taskuri se efectueaza prin setarea checkboxului Documente necesare prin care apare listboxul Categorie document. Setam categoria documentului dupa care prin butonul Fisiere in sectiunea Fisiere selectam fisierul de incarcat de pe calculator.
Dupa crearea taskului de tip document si incarcarea documentelor necesare taskului acesta se poate gasi sub meniul “Necesita document” in care avem doua coloane speciale in care sunt afisate numarul fisierelor de incarcat respectiv categoria documentelor.
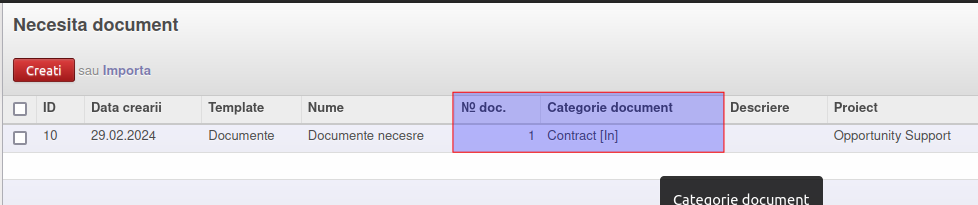
Legaturi intre functiile modulului Vanzari si eoGTD
- Fiecarui Lead/Oportunitati/Oferte/Comenzi se pot asocia sarcini. Pentru managementul acestor sarcini, modulul CRM este legat de modulul eoGTD prin fila eoGTD Tasks, care se gaseste pe pagina leadurilor/oportunitatilor/ofertelor (sale orders)/comenzilor.
Leaduri <—> eoGTD
Tab-ul “eoGTD Tasks”
- Prin accesarea link-ului “Adauga un element” , se deschide o fereastra de introducere a datelor despre sarcina de efectuat.
- Dupa completarea cu informatii a ferestrei, avem doua optiuni:
- “Salveaza&Inchide” – Prin apasarea acestui buton, se salveaza informatiile introduse, iar in lista “eoGTD Tasks” apare sarcina noastra.
- “Salveaza&Nou(a)” – Prin apasarea acestui buton, se salveaza informatiile introduse si se deschide automat fereastra de introducere a datelor pentru sarcina urmatoare. Sarcinile astfel introduse, vor aparea in lista “eoGTD Tasks” in ordinea cronologica in care au fost introduse.
- Dupa introducerea in “eoGTD Tasks” , sarcina respectiva apare si in lista de sarcini al modulului eoGTD.
Oportunitati <—> eoGTD
Tab-ul “eoGTD Tasks”
- Tab-ul “eoGTD Tasks” se foloseste exact ca si la Leaduri. Vezi descrierea mai sus.
Tab-ul “eoGTD Lead Tasks”
- Odata cu transformarea leadului in oportunitate, sarcinile acestuia se vor regasi la fila eoGTD Lead Task in fereastra oportunitatii.
Oferte / Comenzi de vanzare(SO) <—> eoGTD
Tab-ul “eoGTD Tasks”
- Tab-ul “eoGTD Tasks” se foloseste exact ca si la Leaduri. Vezi descrierea mai sus.
- Sarciniile ulterioare ale ofertelor si comenzilor de vanzare se pot introduce sub tab-ul “eoGTD Tasks” aferent fiecarui meniu (status – Oferta draft, Oferte trimise, Comenzi active, Comenzi inchise)
Tab-ul eoGTD Lead Tasks
- Acest tab se regaseste numai sub Oportunitati.