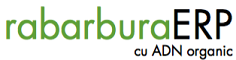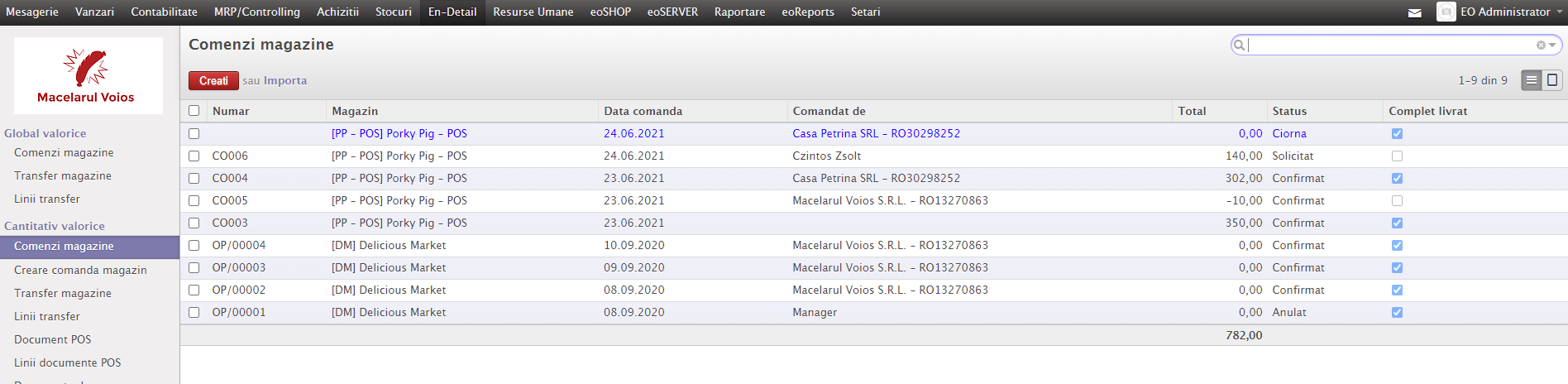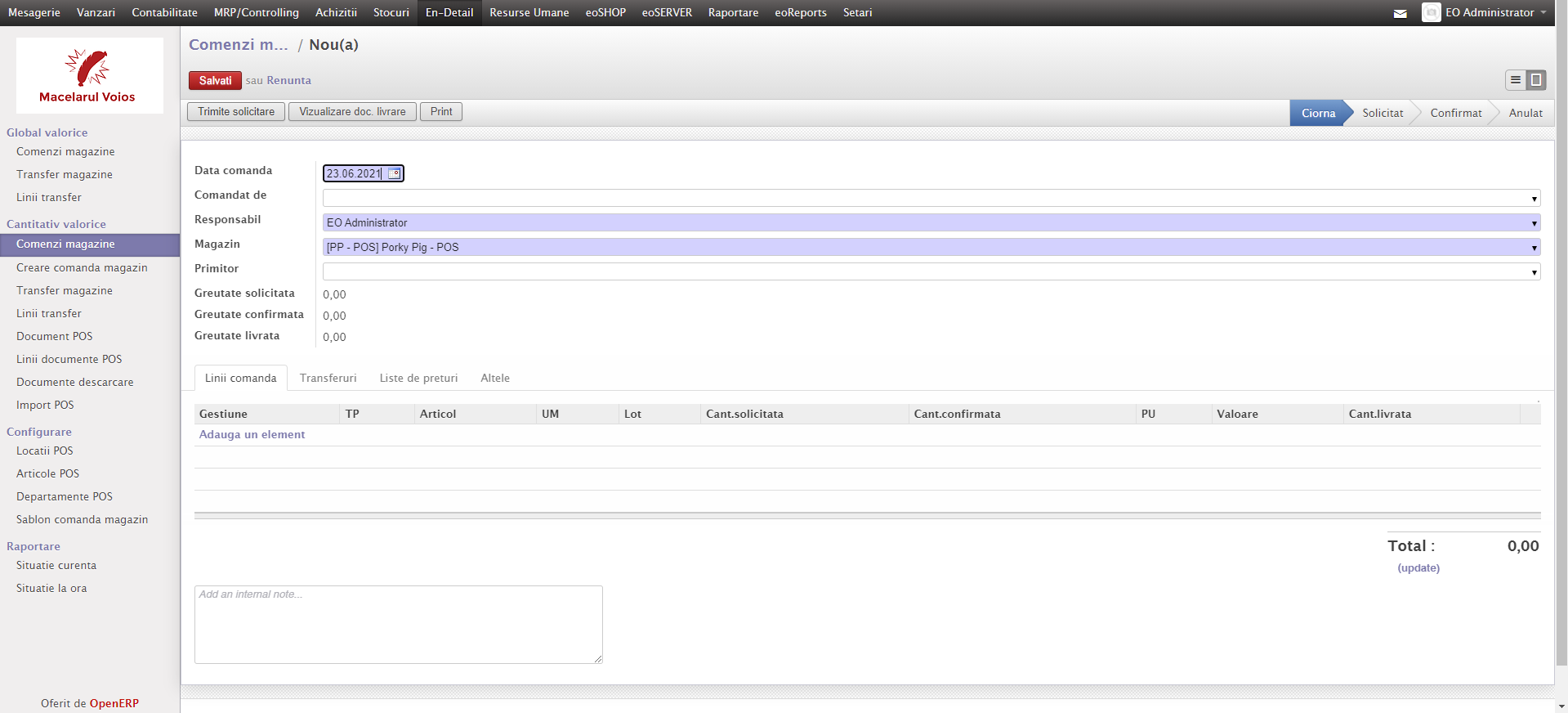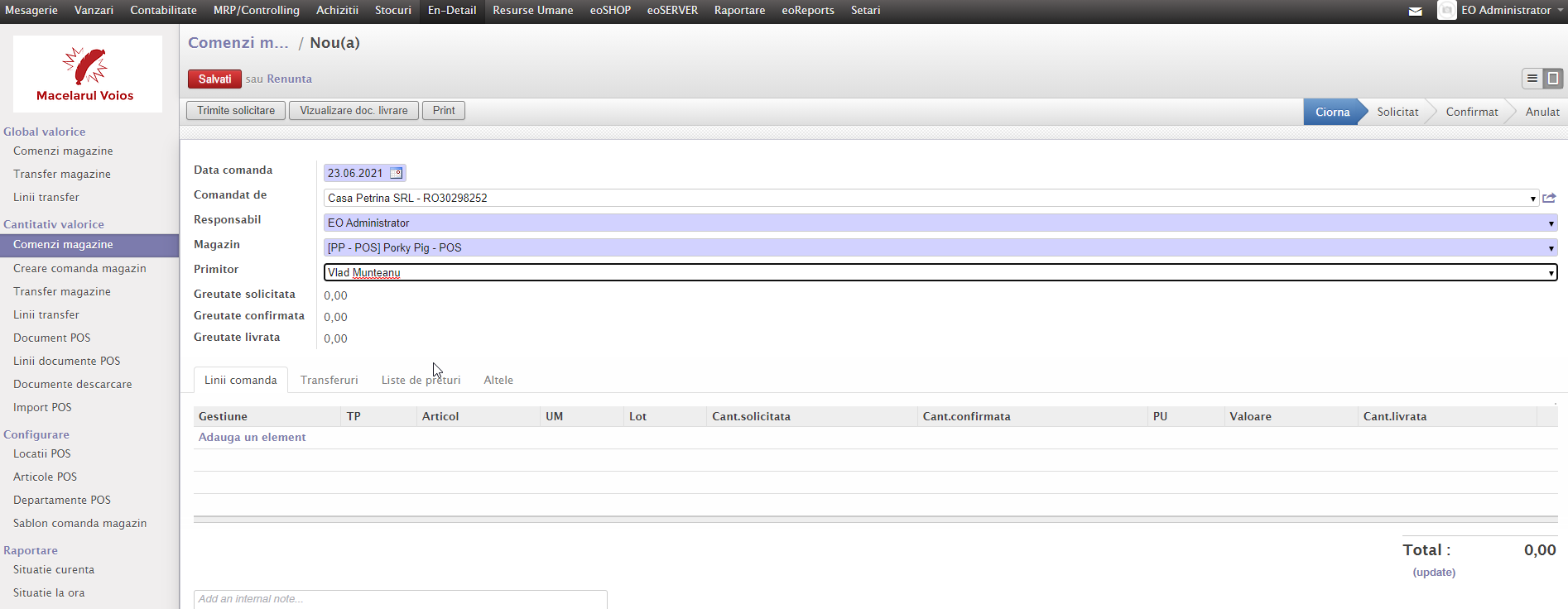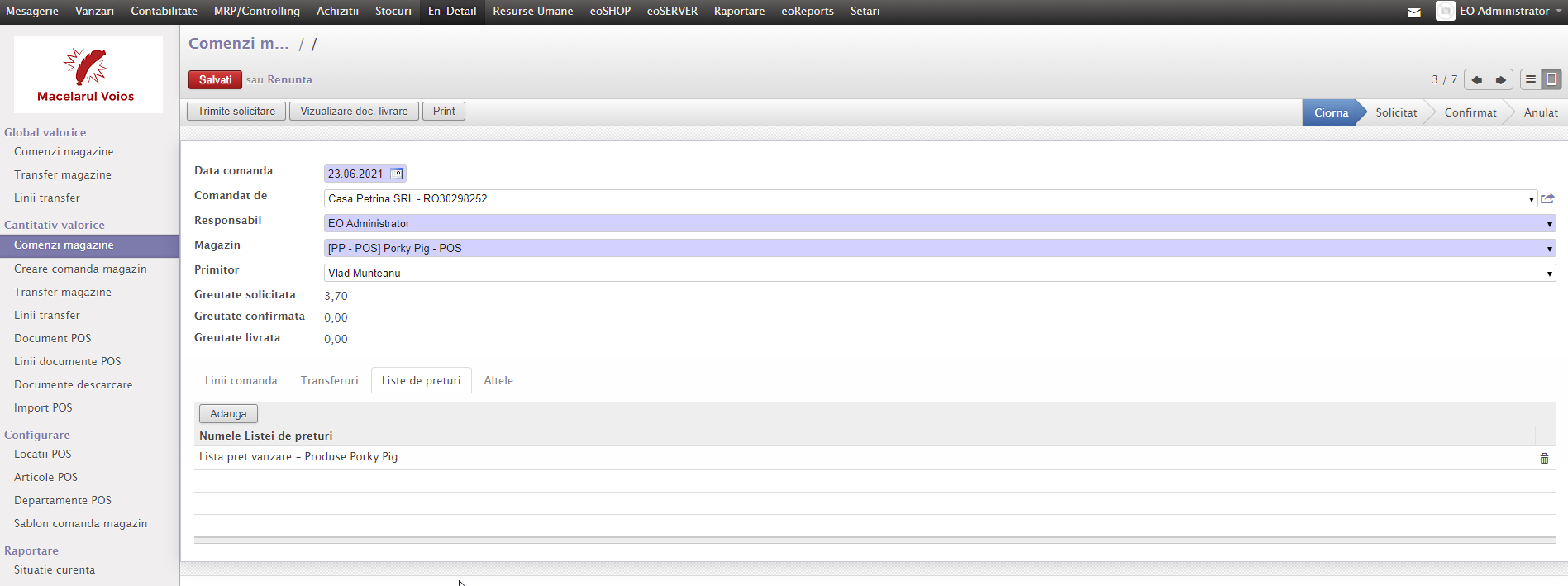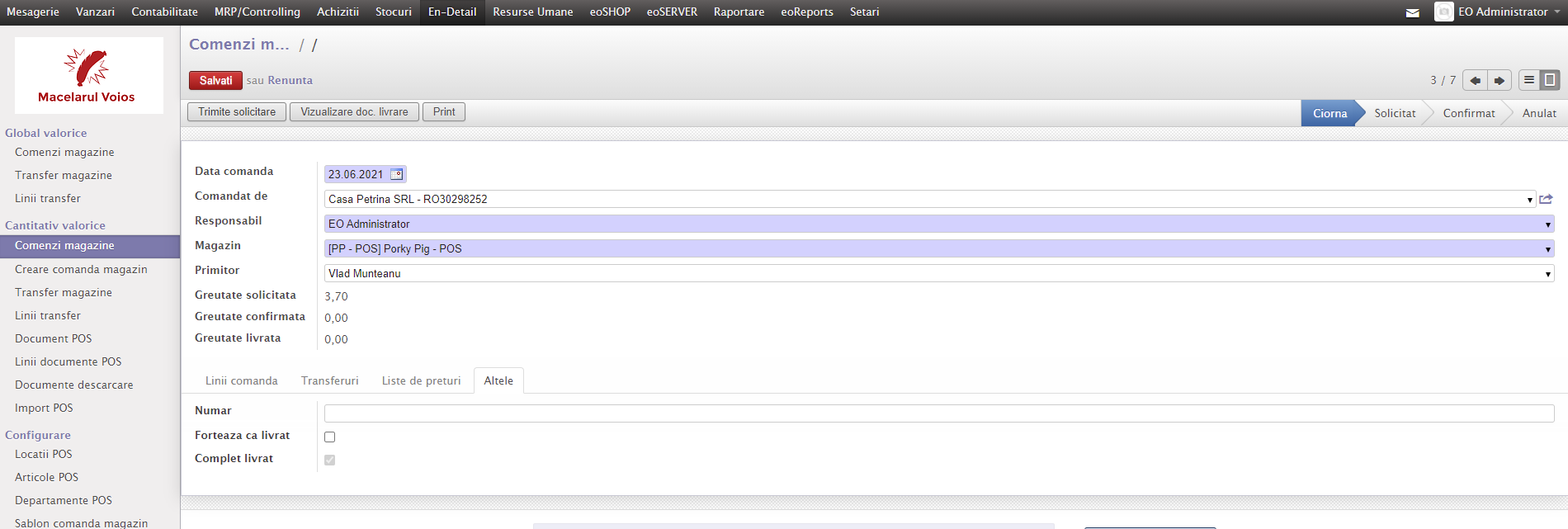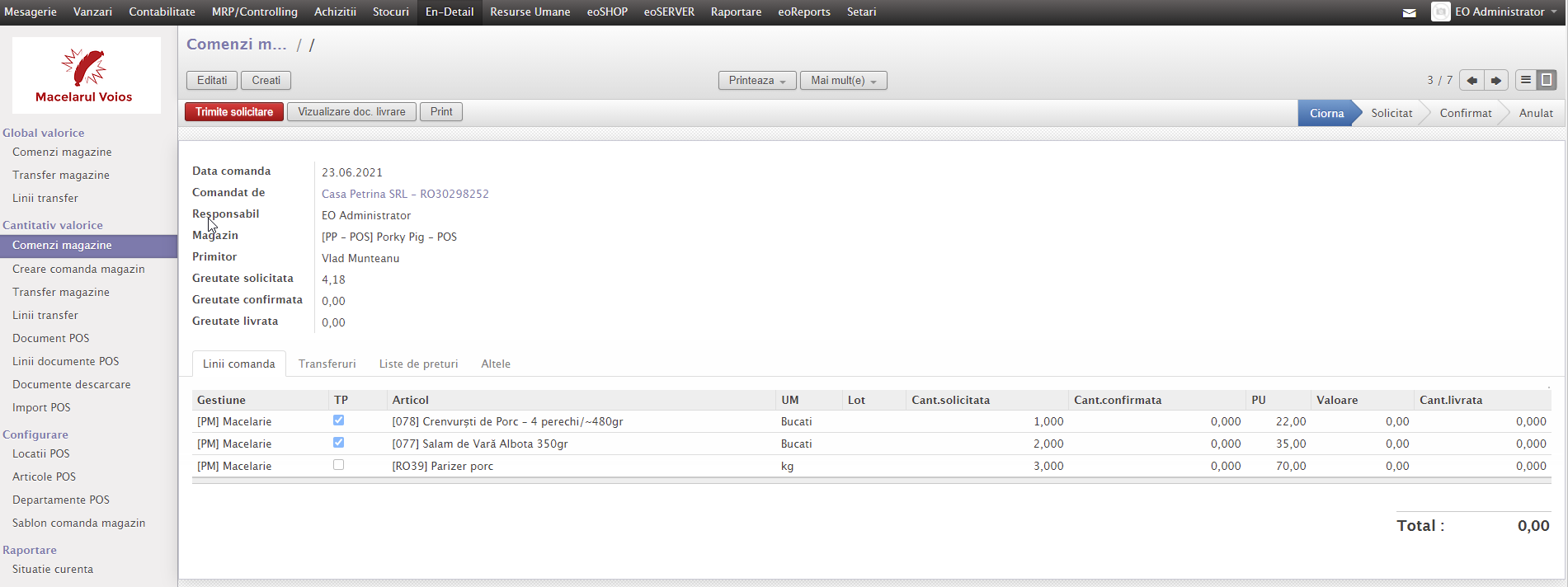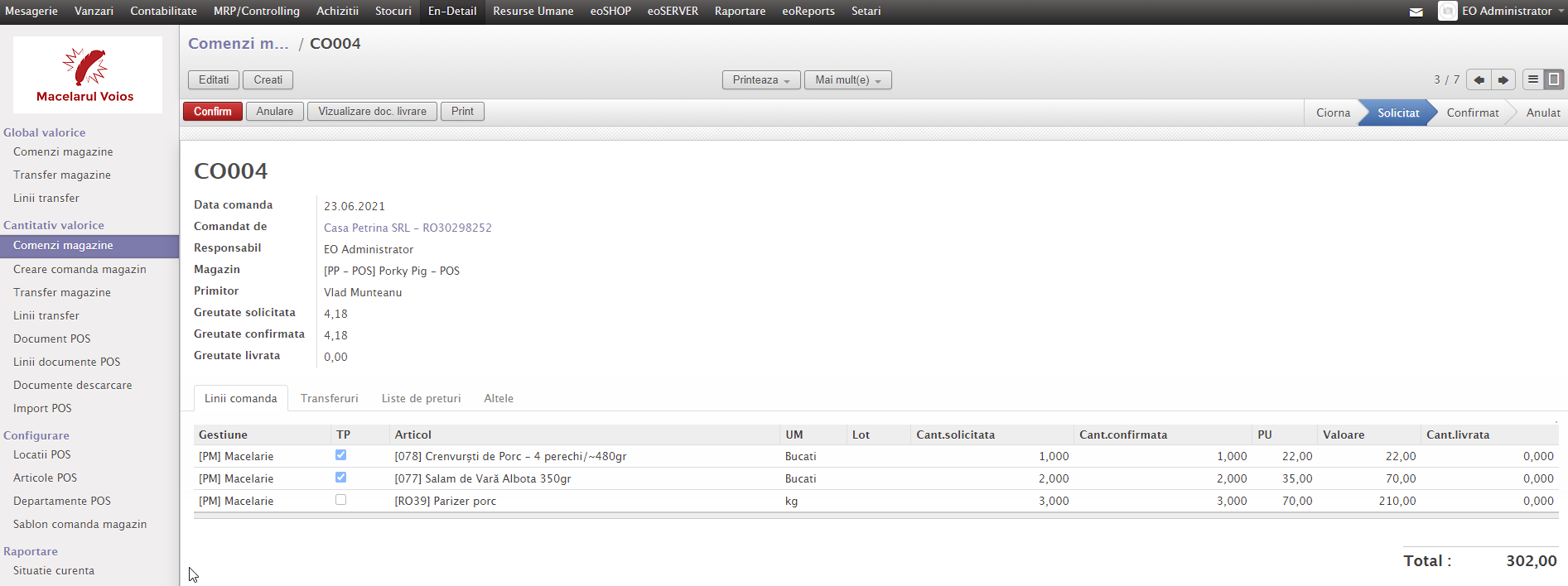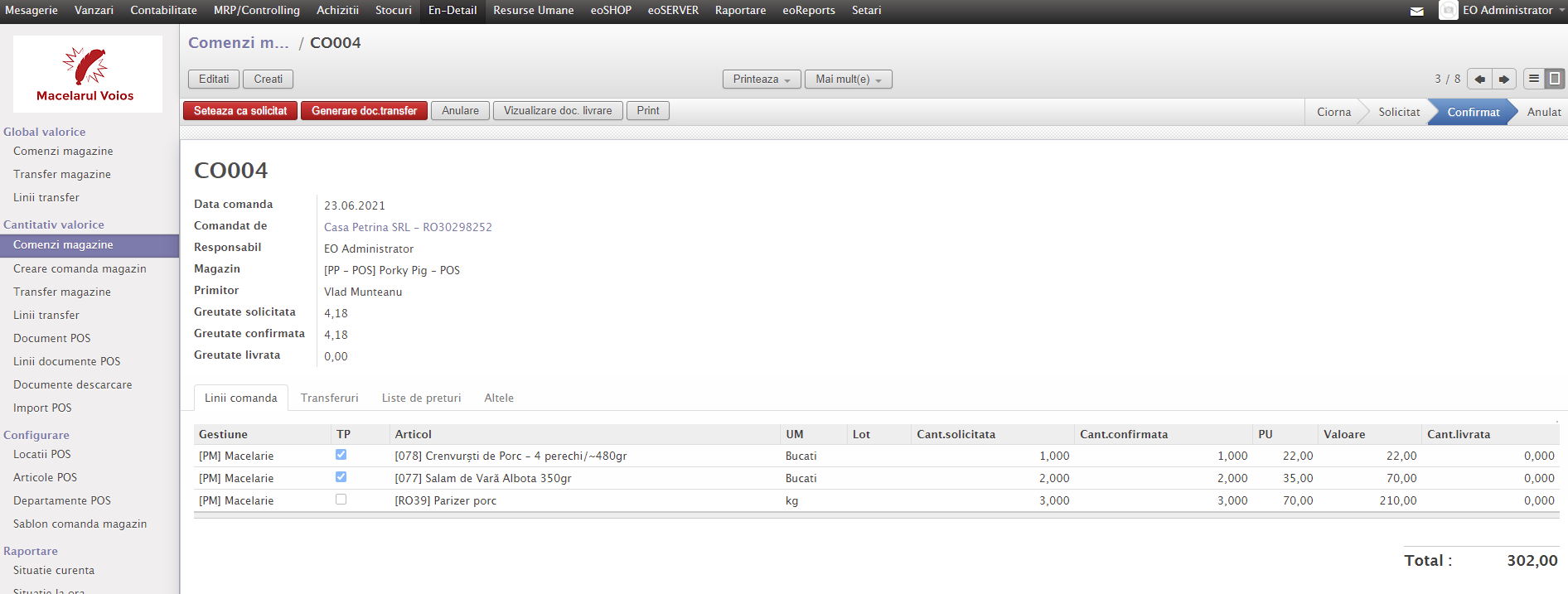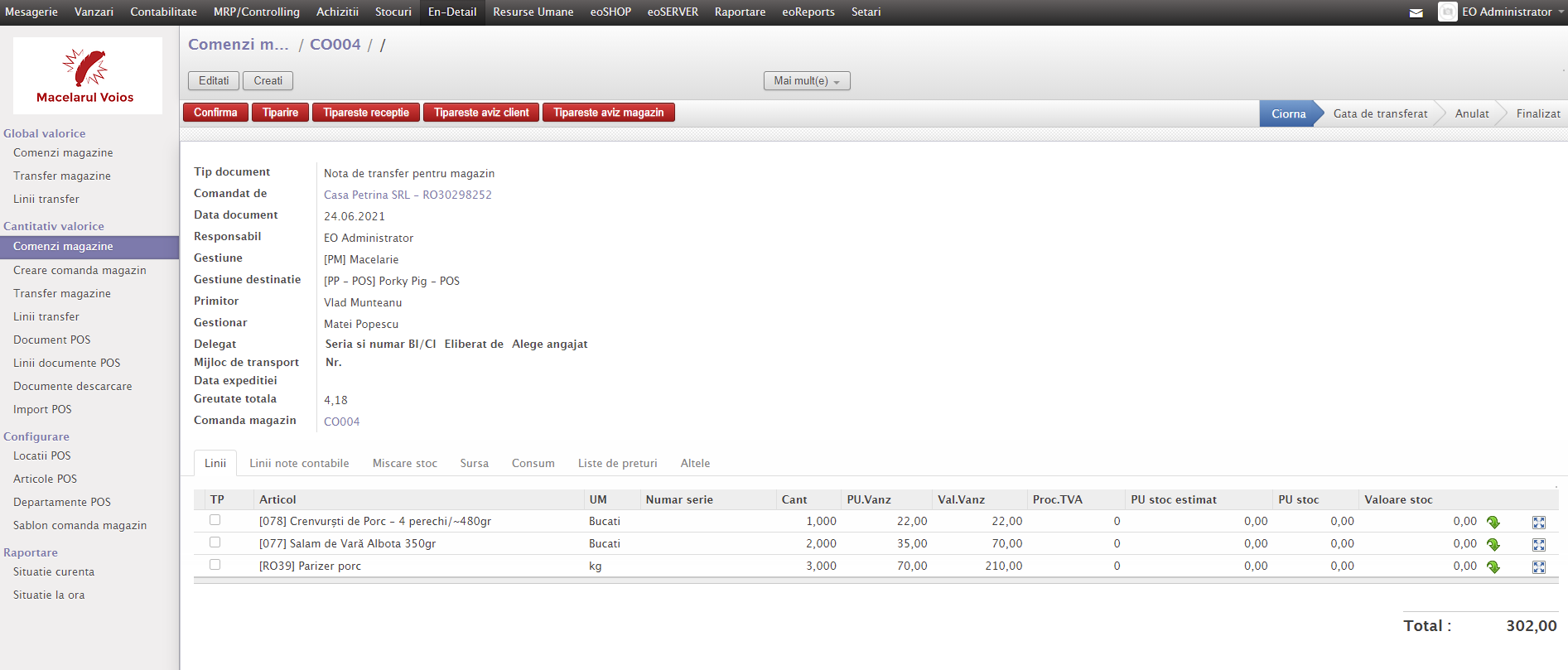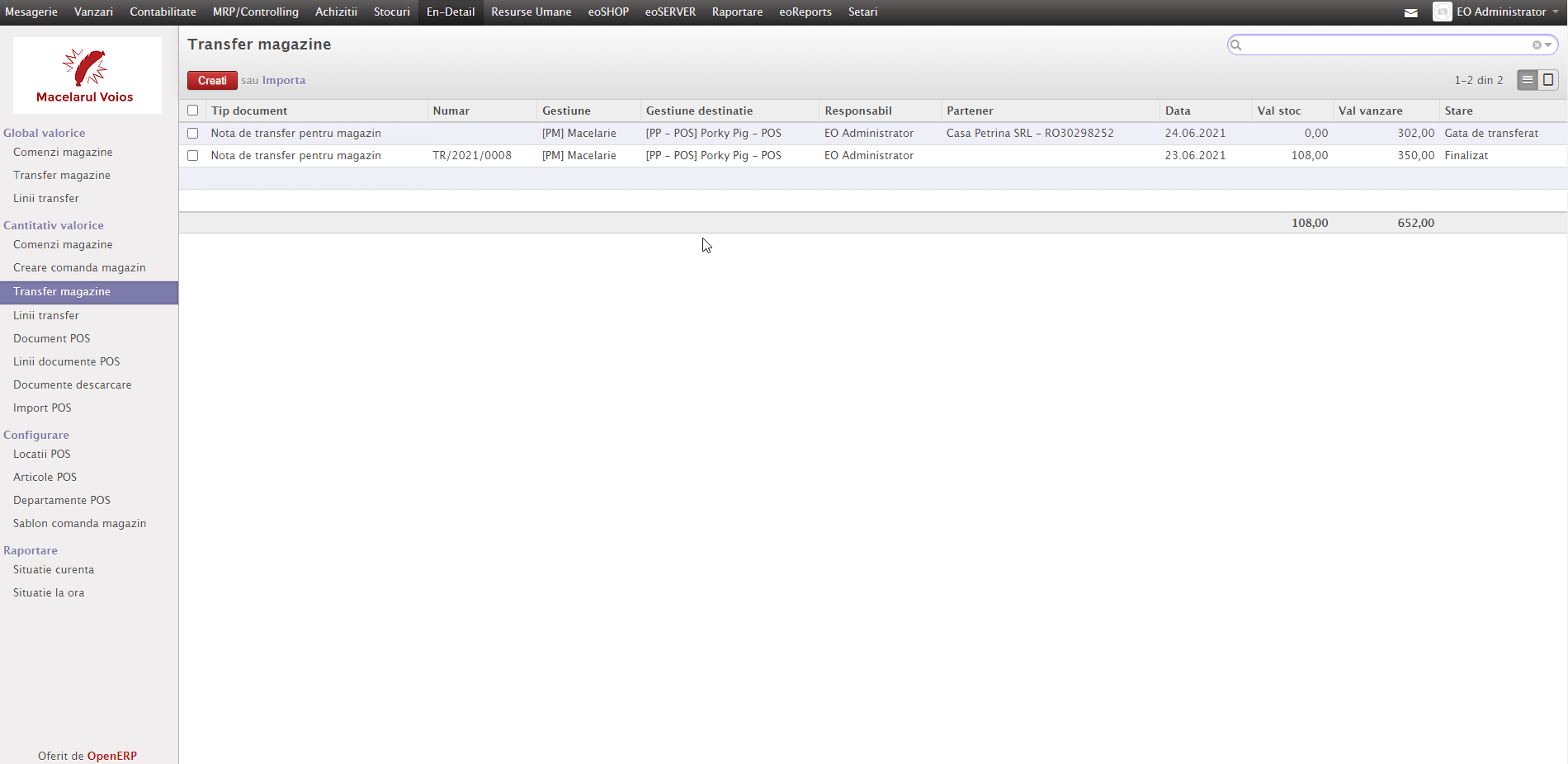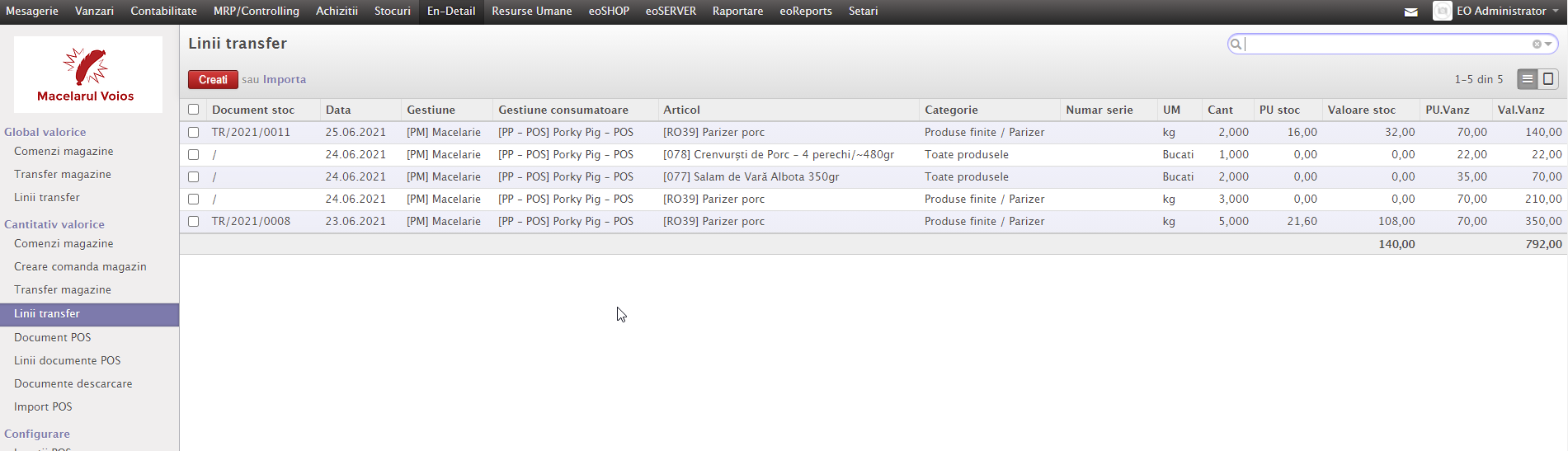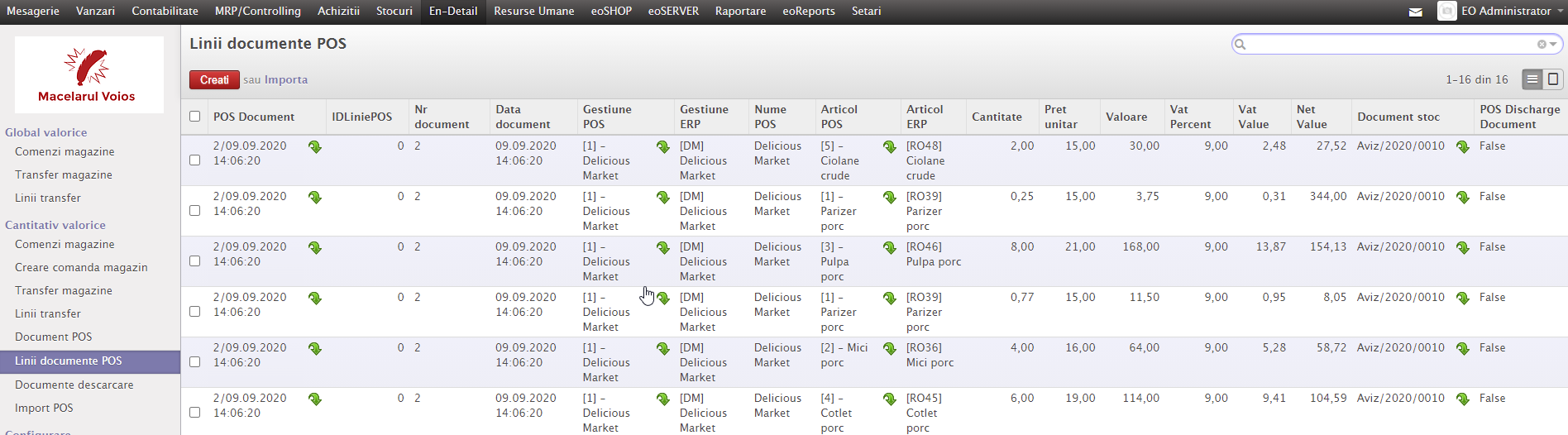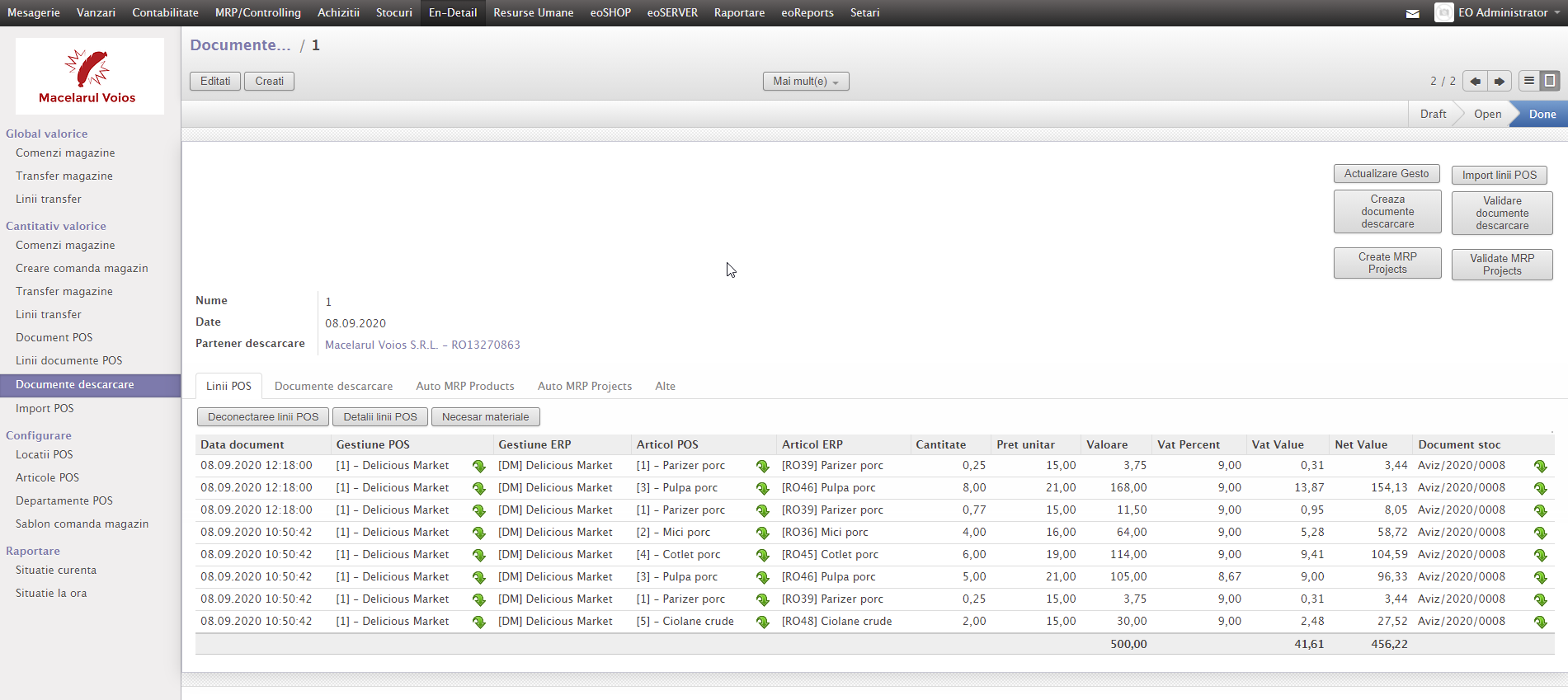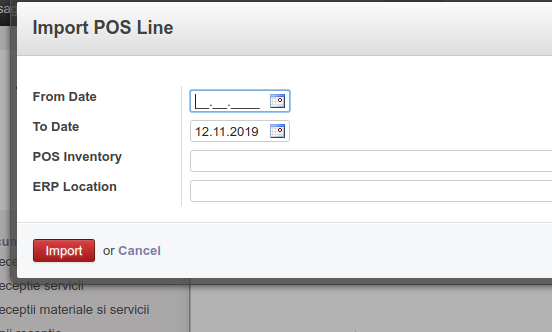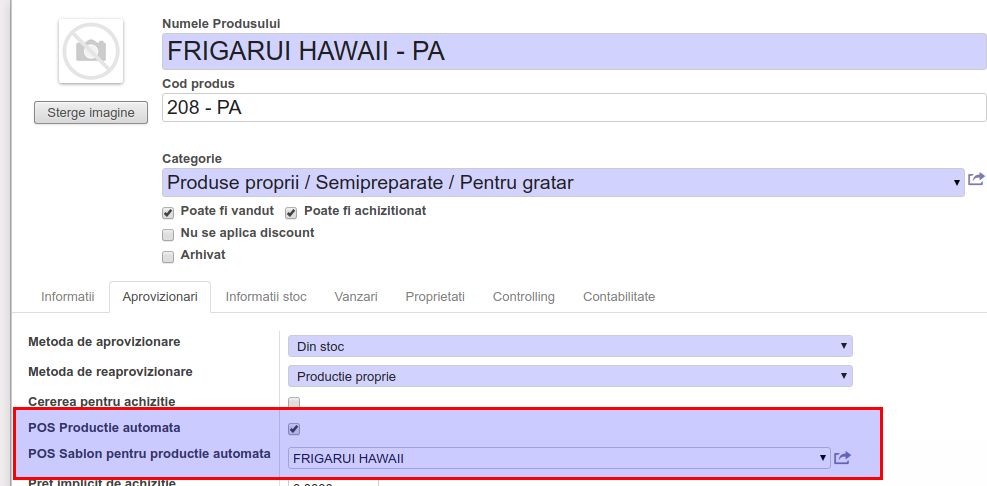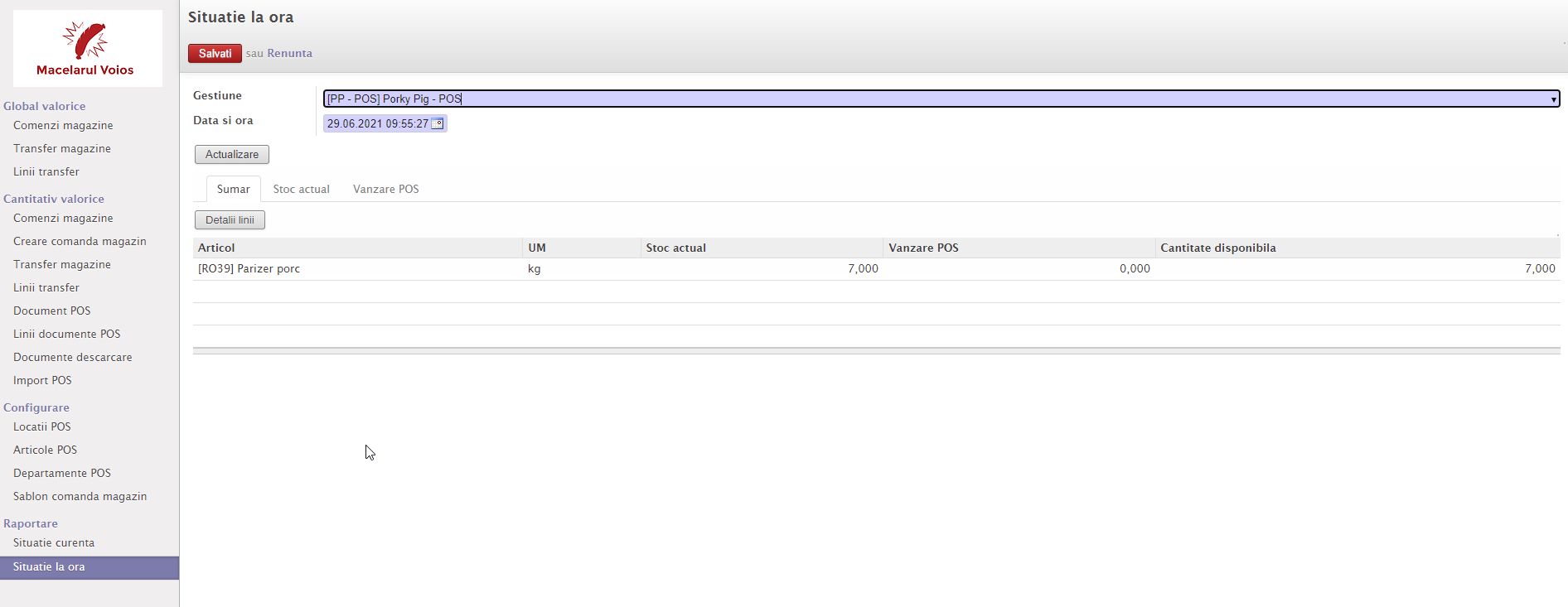Table of Contents
Descriere generala modul En-Detail
Acest modul ofera posibilitatea gestionarii miscarilor de articole En-Detail, de ex. transferuri En-detail catre puncetele de vanzare si interograrii sistemului gesto automat astfel incat in fiecare noapte sunt aduse in rabarburaERP toate vanzarile. Modulul include si posibilitatea de a crea avize pentru descarcarea gestiunii conform vanzarilor, respectiv de a genera productie pentru produsele finite.
Global valorice
Comenzi magazine
Transfer magazine
Linii transfer
Cantitativ valorice
Sub acest meniu se gasesc comenzile de produse catre punctele de lucru.
Prin apasarea butonului “Creati” se porneste crearea unei noi comenzi catre magazin.
Data comanda – Se completeaza automat cu data actuala. Camp obligatoriu.
Comandat de – Se completeaza facultativ cu beneficiarul comenzii (in cazul in care stim cine va fi acesta. Camp optional.
Responsabil – Se completeaza automat cu utilizatorul logat in sistem, care creaza comanda de magazin. Camp obligatoriu.
Magazin – Se completeaza cu numele gestiunii ale magazinului pentru care se face comanda. Camp obligatoriu.
Primitor – Se completeaza cu numele persoanei care primeste in gestiune bunurile. Camp optional.
Greutate solicitata – Greutate bruta insumata a comenzii, dupa adaugarea produselor pe tab-ul “Linii de comanda”. Greutatea bruta a fiecarui articol este preluata din fisa produsului (Tab-ul informatii stoc / Greutate si volum / Campul “Greutate bruta”).
Greutate confirmata – Greutate bruta insumata (totala sau partiala) a comenzii, dupa verificarea existentei lor in gestiunea sursa. Greutatea bruta a fiecarui articol este preluata din fisa produsului (Tab-ul informatii stoc / Greutate si volum / Campul “Greutate bruta”) si este inmultit cu cantitatea existenta in gestiunea sursa (corelat cu cantitatea ceruta).
Greutate livrata – Greutate bruta insumata (totala sau partiala) a comenzii, dupa transfer. Greutatea bruta a fiecarui articol este preluata din fisa produsului (Tab-ul informatii stoc / Greutate si volum / Campul “Greutate bruta”) si este inmultit cu cantitatea existenta in gestiunea sursa (corelat cu cantitatea ceruta).
Tab-uri specifice
Linii comanda
Pe acest tab se adauga articolele care formeaza comanda de magazin prin completarea casutelor obligatorii (Gestiune – Gestiunea din care se doreste alimentarea magazinului; Articol – Articolul cu care se doreste alimentarea magazinului; UM – Unitatea de masura este completat automat din fisa produsului; Cant. solicitata – Cantitatea cu care se doreste alimentarea magazinului).
Transferuri
Pe acest tab apar informatiile despre transferuri, dupa ce acestea sunt generate de catre sistem.
Liste de preturi
Pe acest tab apar informatiile despre listele de preturi care au fost configurate pentru acest magazin. Configurarea se poate completa sub meniul Configurare / Locatii POS, intrand pe magazinul pentru care dorim sa efectuam configurarea.
Altele
Numar – Se completeaza automat cu nr. comenzii dupa ce este apasat butonul “Trimite solicitare”.
Forteaza ca livrat – Aceasta bifa se foloseste in cazul in care (cazuri foarte rare) in care o comanda nu se livreaza complet, dar nici nu va fi livrat complet niciodata. In acest caz se bifeaza bifa, pentru a se incheia comanda fortat.
Complet livrat – Aceasta bifa se activeaza automat in cazul in care toate produsele (complet cantitativ) din comanda de magazin sunt existente in gestiunea de sursa.
Dupa apasarea butonului “Salvati” se salveaza comanda respectiva, si apar butoanele “Trimite solicitare“, “Vizualizare doc. livrare“, “Print“.
Pentru a trimite solicitarea in sistem, se apasa butonul “Trimite solicitare“, dupa care status-ul comenzii de magazin se schimba din “Ciorna” in “Solicitat”. Pe form-ul principal apare numarul comenzii, valoarea greutatii confirmate, iar pe tab-ul linii de comanda apare cantitatea confirmata si este calculat valoarea comenzii. Totodata apar si urmatoarele butoane: “Confirm” si “Anulare”.
Daca comanda se aproba, se apasa butonul “Confirmat“. In acest caz, comanda de magazin va trece in statut de “Confirmat” si apare butonul “Seteaza ca solicitat” (pentru a se putea trece inapoi in statutul de “Solicitat” si butonul “Generare doc. transfer” prin care se genereaza transferul produselor si documentele necesare acestui transfer.
Dupa apasarea butonului “Generare doc. transfer” se genereaza documentul de transfer, si butoanele aferente form-ului (Confirma, Tiparire, Tipareste receptie, Tiparire aviz client, Tiparire aviz magazin).
Despre folosirea documentului de transfer gasesti descriere aici.
Sub acest meniu se pot porni crearea comenzilor de magazin bazat pe sabloane. Sabloanele se pot configura accesand meniul Configurare / Sablon comanda magazin.
Dupa accesarea meniului apare fereastra de creare a comenzii de magazin cu posibilitate de alegere sablon. In campul “Sablon” alegem una dintre sabloanele create sub meniul Configurare / Sablon comanda magazin, iar in campul “Magazin” alegem gestiunea magazinului pentru care se face comanda de magazin.
Dupa apasarea butonului “Creaza comanda” se porneste crearea unei comenzi de magazin. Pentru mai multe detalii va rugam consultati capitolul anterior, “Comenzi magazine”.
Sub acest meniu se pot crea / vizualiza notele de transfer pentru magazine. Functia de creare a notei de transfer functioneaza si de aici, dar in acest caz nu se creaza comanda de magazin, ci numai o nota de transfer catre magazin. Recomandam pornirea fluxului folosind meniul “Comenzi magazine”.
Sub acest meniu se pot vizualiza / crea liniile notelor de transfer pentru magazine.
Sub acest meniu apar documentele descarcate din sistemul Vectron prin meniul “Import POS”.
Sub acest meniu regasim liniile documentelor POS.
Atat pentru importul vanzarilor cat si pentru descarcarea gestiunii vom folosi meniul “Documente descarcare” (POS Sale Discharge). Interfata meniului arata in felul urmator:
Tab-uri specifice
Linii POS – Contine liniile de vanzare din POS care urmeaza a fi descarcate.
Documente descarcare – Contine avizele create conform liniilor de POS.
Auto MRP Products – Contine produsele din linii POS care confirm setarilor au nevoie de productie. automata
Auto MRP Projects – Aici regasim lista proiectelor MRP create pentru productia automata.
Alte – Actualizare stare si Verificare cantitati descarcate.
Pasii de urmat pentru importul vanzarilor si descarcarea gestiunii sunt urmatoarele:
- Refresh Gesto – datele din Gesto sunt sincronizate in fiecare noapte, dar cu ajutorul acestui buton poate fi interogata si manual. In acest caz avem posibilitatea de a specifica intervalul in care dorim sa se faca interogarea. Daca nu completam data “De la” atunci sistemul va face interogarea pornind de la ultima inregistrare adusa in eoSERVER. Campul “De la” are o importanta mai deosebita in cazul in care de exemplu sistemul gesto nu a functionat corect si au fost actualizate ulterior date. In acest caz putem face actualizare de ex. pentru o perioada din trecut exact specificata.
- Import POS Line – Daca avem deja liniile POS actualizate din vectron urmeaza sa selectam acele linii la care dorim sa facem descarcarea cu acest document.
3. Create Delivery Documents – Acest buton va crea un aviz pentru fiecare magazin existent in liniile pos importate si va cumula vanzarile pe produse in linii aviz.Validate Delivery
4. Documents – Cu acest buton pot fi validate avizele create. In cazul in care sunt stocuri insuficiente sistemul va da o atentionare.
5. Create MRP Projects – In cazul in care productia se realizeaza pe baza vanzarii atunci cu ajutorul acestui buton se creeaza productia automata. Pentru a putea genera productia trebuie efectute urmatoarele setari in Nomenclator: este necesar setarea seriei fabricatiei in fila “Informatii” campul “MRP Secventa serie fabricatie”, dupa care in fila “Aprovizionari” trebuie setat in felul urmator:
Pentru sincronizarea vanzarilor cu sistemul rabarburaERP se acceseaza meniul “Import POS”. Se va deschide o noua fereastra cu ajutorul careia va fi efectuata importul vanzarilor. Dupa import se genereaza automat inregistrarile sub meniul “Documente POS”.
Configurare
Sub acest meniu se configureaza locatiile POS.
Sub acest meniu se configureaza articolele POS.
Sub acest meniu se configureaza departamentele POS.
Sub acest meniu se configureaza sabloanele pentru comanda magazin.
Dupa apasarea butonului “Creati” apare form-ul de creare:
1. Se completeaza campul “Nume” cu numele sablonului.
2. Se completeaza cu produsul / produsele care se doresc a fi adaugate prin acest sablon la comanda de magazin.
Gestiune – Se selecteaza gestiunea sursa de unde dorim sa alimentam magazinul prin comanda.
Articol – Se selecteaza articolul care se doreste a fi transferat.
U.M. – Unitatea de masura este completat automat din fisa articolului.
Cantitatea solicitata – Se completeaza cu cantitatea ce se doreste a fi transferat.
Dupa completare se salveaza sablonul, prin apasarea butonului “Salvati”
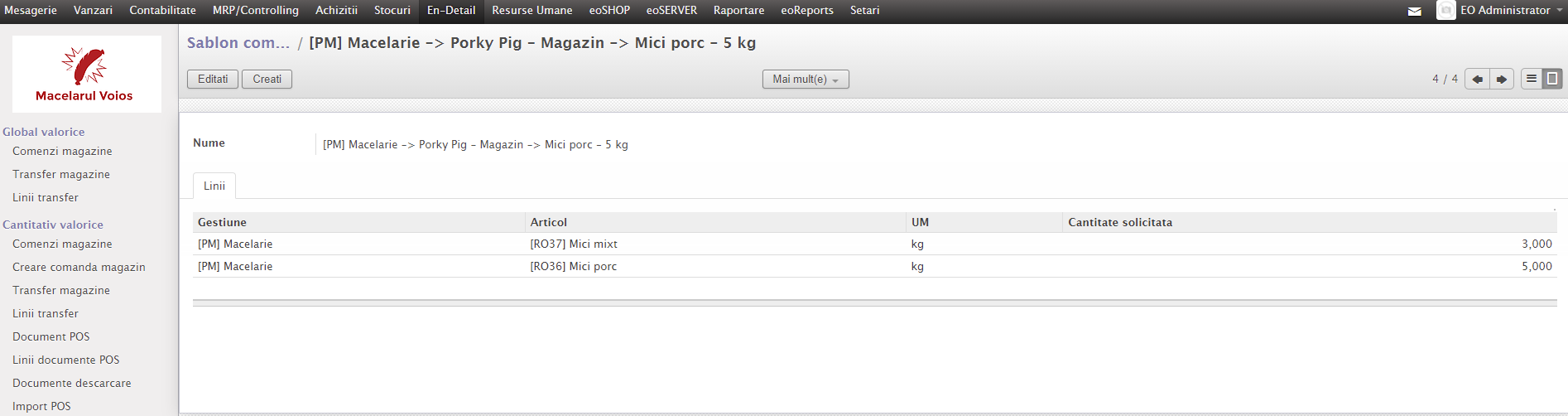
Raportare
Raportul “Situatie curenta” este generat in momentul in care se apasa butonul “Actualizare” de pe form-ul “Situatie curenta”.
Raportul “Situatie la ora” este generat in momentul in care se apasa butonul “Actualizare” de pe form-ul “Situatie la ora”.
Tab-uri specifice
Sumar – Se vizualizeaza per articol cantitatiile stocului actual, al vanzarii prin POS si cantitatea disponibila.
Stoc actual – Se vizualizeaza doar stocul actual.
Vanzare POS – Se vizualizeaza doar stocul actual.