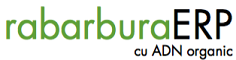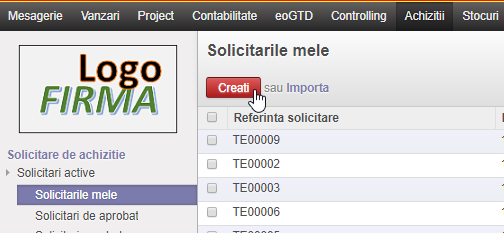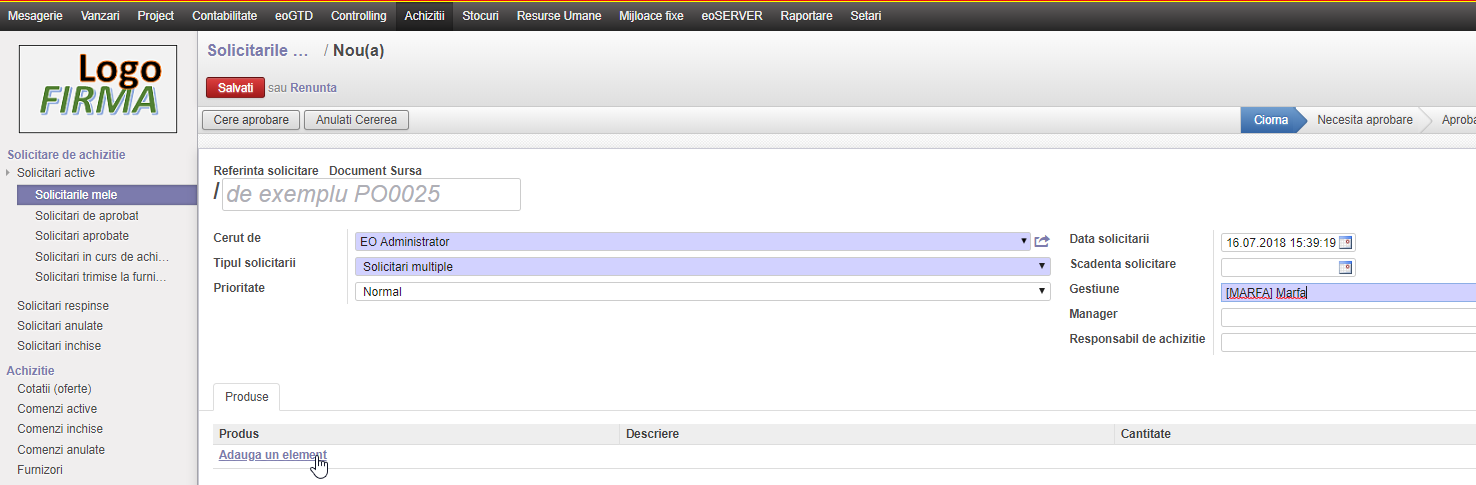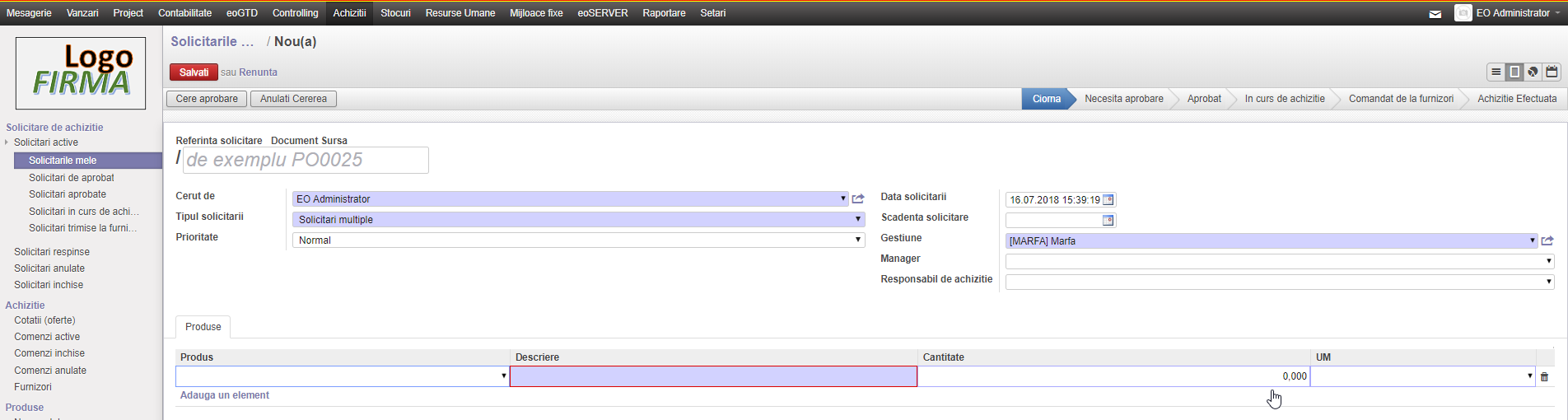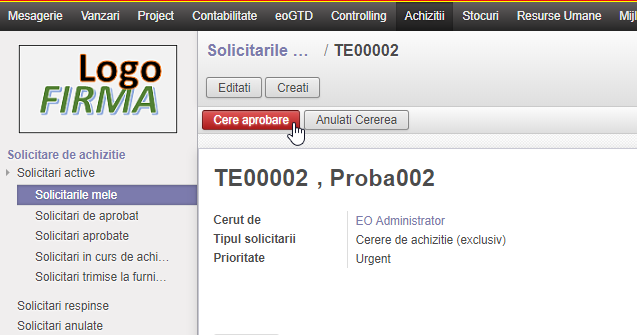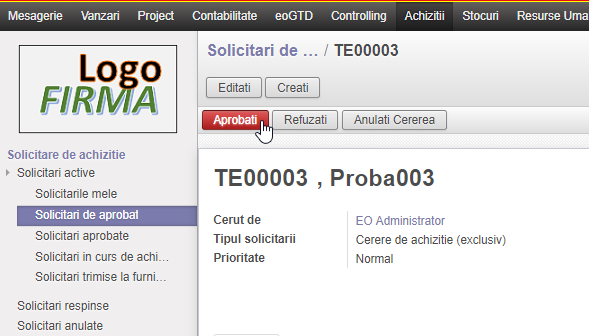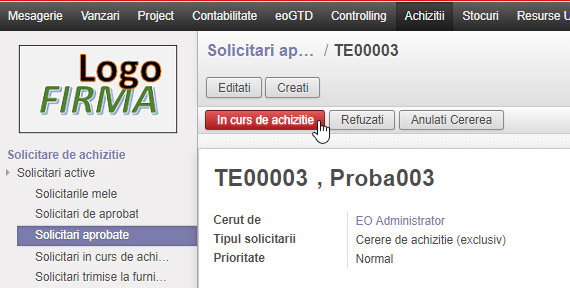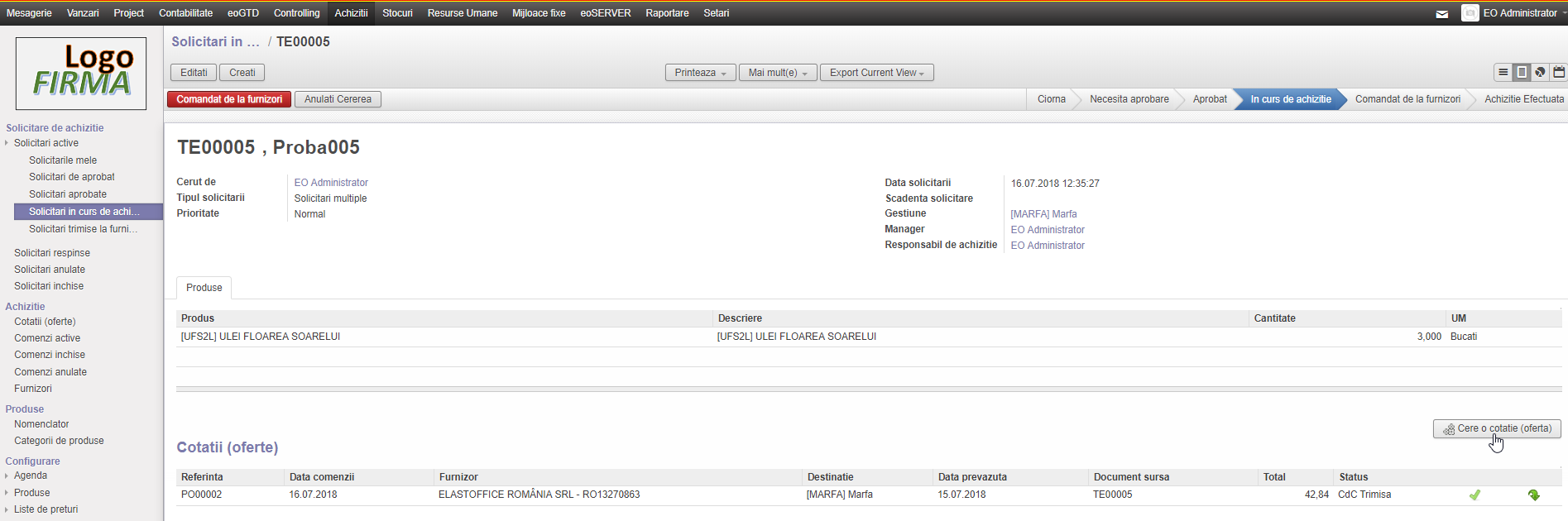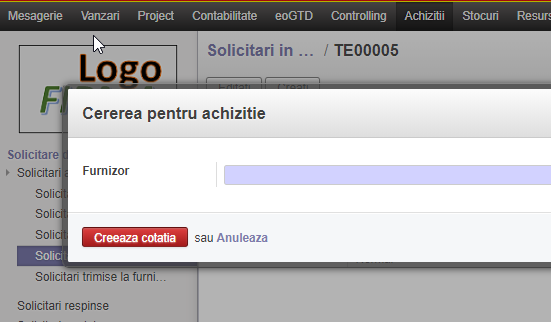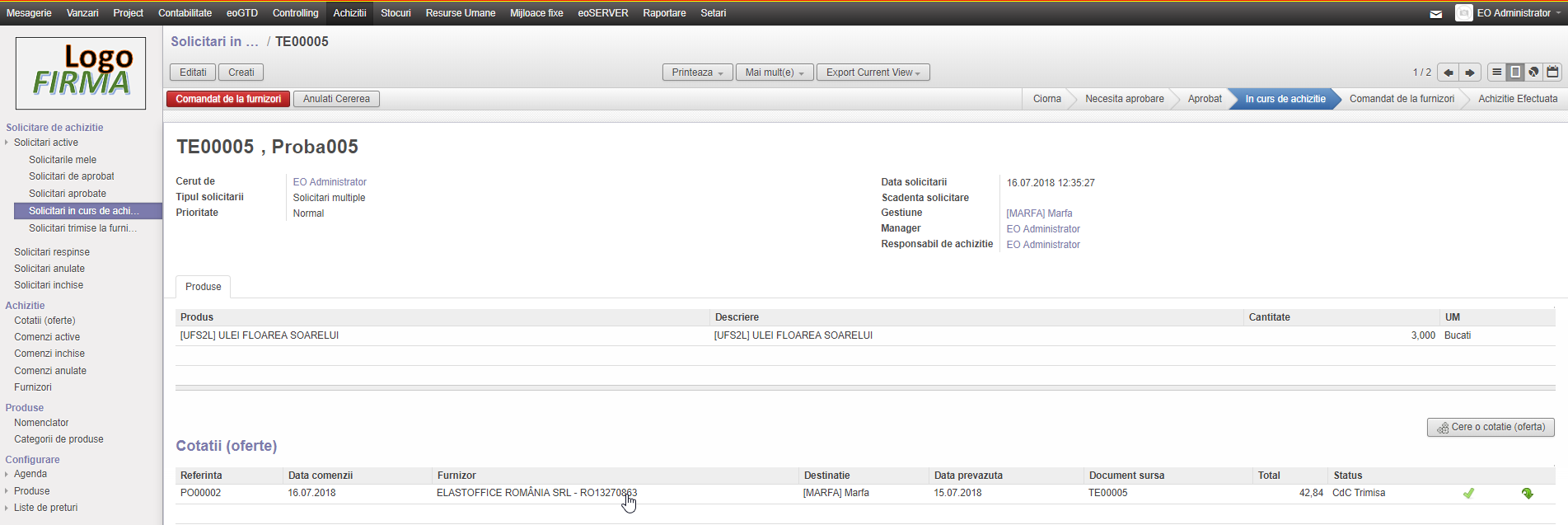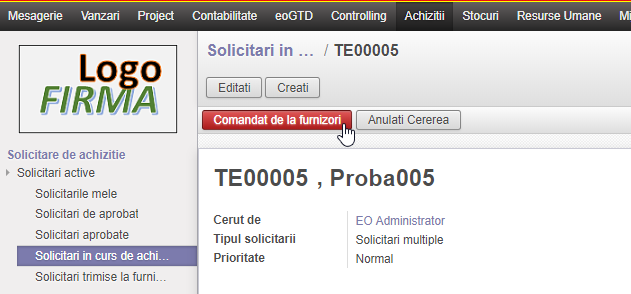Table of Contents
Intro
- In acest meniu se pot crea, vizualiza, edita, anula solicitarile de achizitie.
Functii
Solicitari active
Solicitarile mele
- Se pot crea noi solicitari de achizitie in sistem prin apasarea butonului “Creati“. Dupa apasarea butonului apare fereastra de introducere a datelor.
- Se completeaza optional campul “Referinta Solicitare”, se selecteaza personalul pentru fiecare post in parte (cum ar fi: “Cerut de”, “Manager”, “Responsabil de achizitie”), se alege “Gestiune”-a, se seteaza “data scadenta solicitare” (daca este cazul) si se seteaza prioritatea (“Normal”, “Urgent”, “Critica”).
- Prin “Adauga un element” se selecteaza produsul dorit. Daca nu exista, se creeaza unul prin “Creeaza si editeaza”, se seteaza cantitatea si se salveaza.
- Solicitarea noastra va avea statusul de “Ciorna” si va fi regasit sub meniul “Solicitarile mele”.
- Apasand butonul “Cere aprobare“, solicitarea va intra in statusul “Necesita aprobare” si va fi regasit sub meniul “Solicitari de aprobat”.
- Aceasta va fi afisat doar pentru “Manager” (pentru persoana care a fost setata “Manager”). Daca se sterge filtrul “Manager” in campul de cautare, vor fi afisate solicitarile cu statusul “Necesita aprobare”, indiferent de persoana setata.
- Apasand butonul “Aprobati“, solicitarea va intra in statusul “Aprobat” si va fi regasit sub meniul “Solicitari aprobate”.
- Aceasta va fi afisat doar pentru “Responsabil de achizitie” (pentru persoana care a fost setata “Responsabil de achizitie”). Daca se sterge filtrul “Responsabil de achizitie” in campul de cautare, vor fi afisate solicitarile cu statusul “Aprobat”, indiferent de persoana setata.
- Apasand butonul “In curs de achizitie“, solicitarea va intra in statusul “In curs de achizitie” si va fi regasit sub meniul “Solicitari in curs de achizitie”.
- Aceasta va fi afisat doar pentru “Responsabil de achizitie” (pentru persoana care a fost setata “Responsabil de achizitie”). Daca se sterge filtrul “Responsabil de achizitie” in campul de cautare, vor fi afisate solicitarile cu statusul “In curs de achizitie”, indiferent de persoana setata.
- Selectand o solicitare, se apasa butonul “Cere o cotatie (oferta)“.
- Se deschide o fereastra cu formularul de “Cererea pentru achizitie“, unde se selecteaza furnizorul. Daca nu exista, se creeaza unul prin “Creeaza si editeaza”. Apasand butonul “Creeaza cotatia” se creeaza solicitarea de oferta.
- S-a creat o linie cu solicitarea ofertei sub “Cotatii (oferte)”. Solicitarea poate fi accesata direct din aceasta linie, sau va fi regasit sub meniul Achizitie/Cotatii (oferte), in statusul de “Ciorna”.
- Dupa solicitarea trimisa, se apasa butonul “Comandat de la furnizori“. Solicitarea va intra in statusul “Comandat de la furnizori” si va fi regasit sub meniul “Solicitari trimise la furnizori”.
- Aceasta va fi afisat doar pentru “Responsabil de achizitie” (pentru persoana care a fost setata “Responsabil de achizitie”). Daca se sterge filtrul “Responsabil de achizitie” in campul de cautare, vor fi afisate solicitarile cu statusul “Comandat de la furnizori”, indiferent de persoana setata.
Solicitari respinse
- Sub acest meniu regasim toate solicitarile respinse. O solicitare respinsa poate fi resetat, apasand butonul “Resetare ca ciorna“, sau poate fi sters selectand “Mai mult(e)/Sterge”.
Solicitari anulate
- Sub acest meniu regasim toate solicitarile anulate. O solicitare anulata poate fi resetata, apasand butonul “Resetare ca ciorna“, sau poate fi sters selectand “Mai mult(e)/Sterge”.
Solicitari inchise
- Sub acest meniu regasim toate solicitarile inchise. O solicitare inchisa poate fi resetata, apasand butonul “Resetare ca ciorna“, sau poate fi sters selectand “Mai mult(e)/Sterge”.