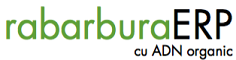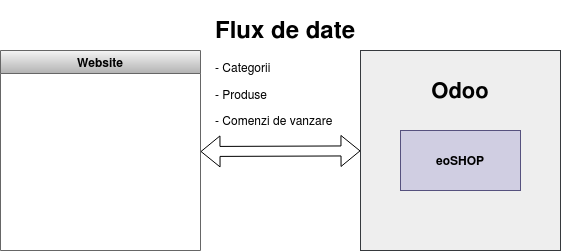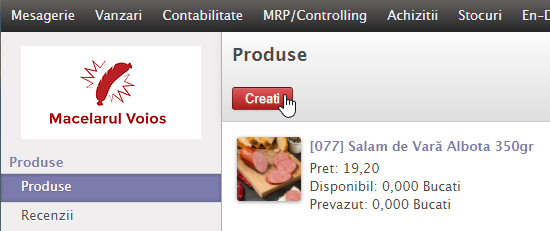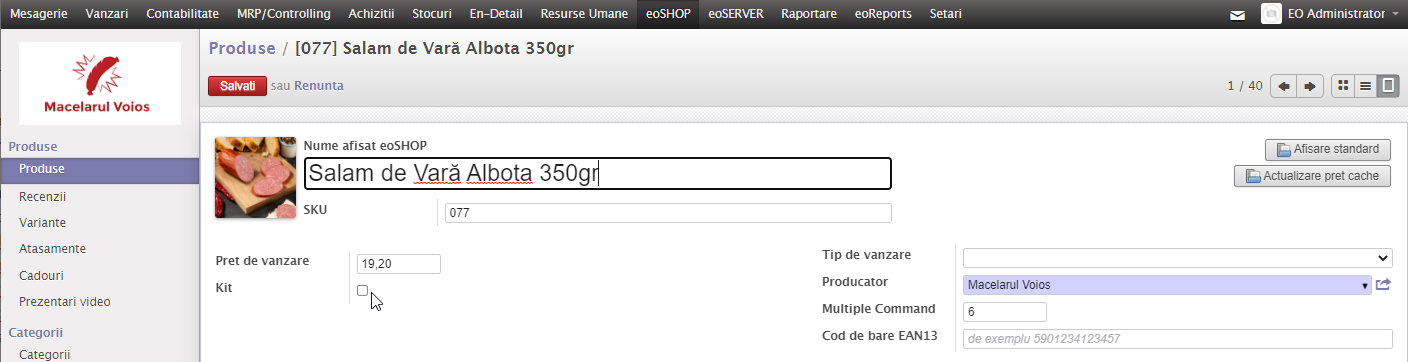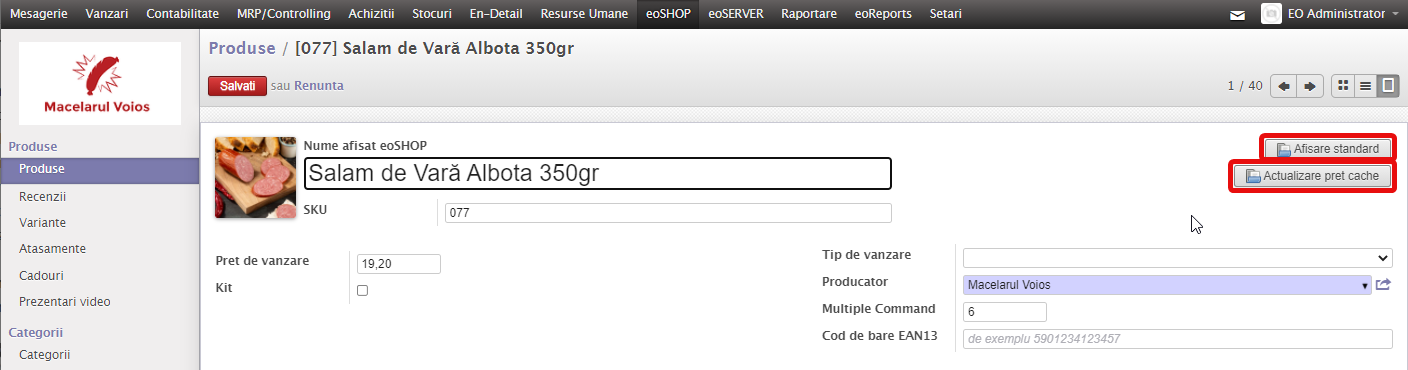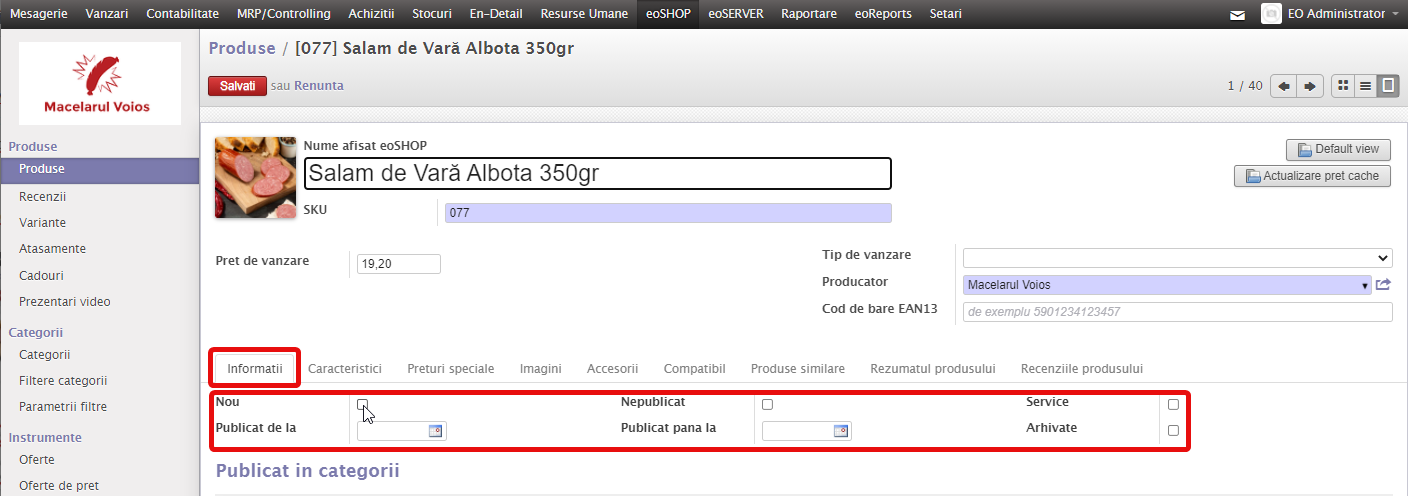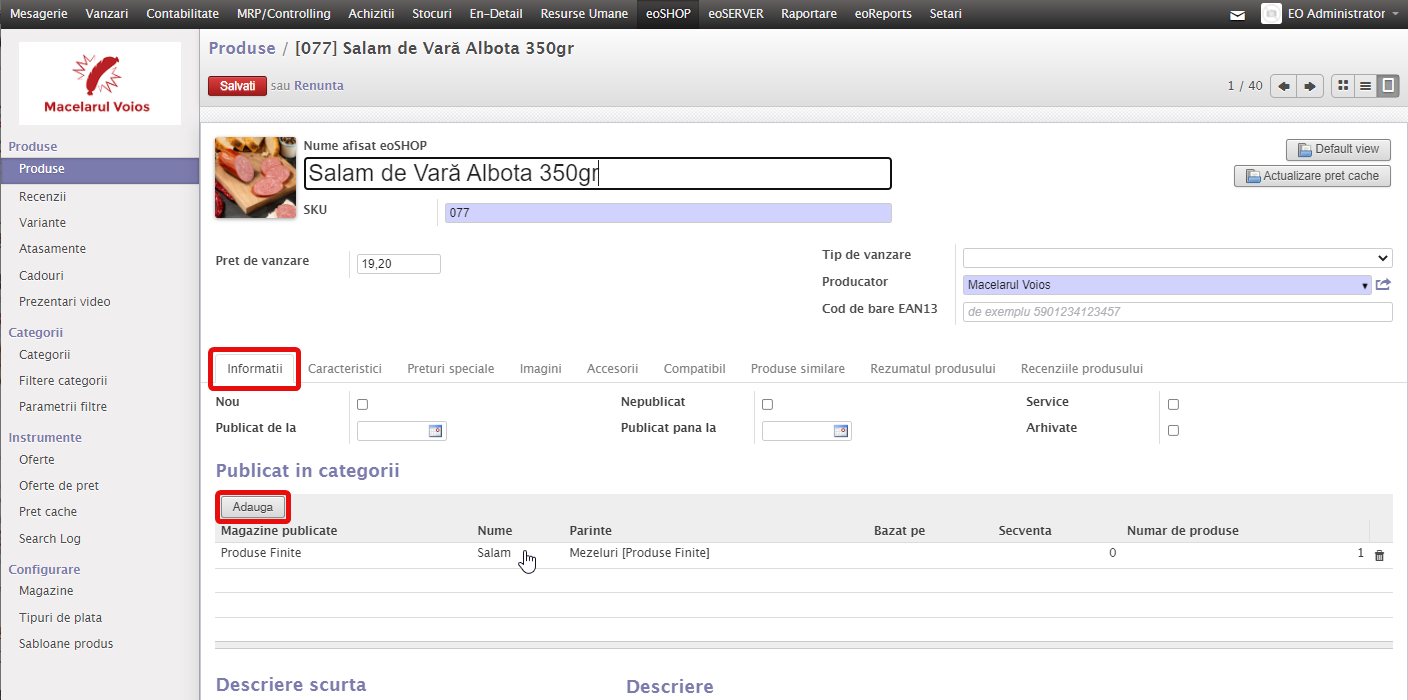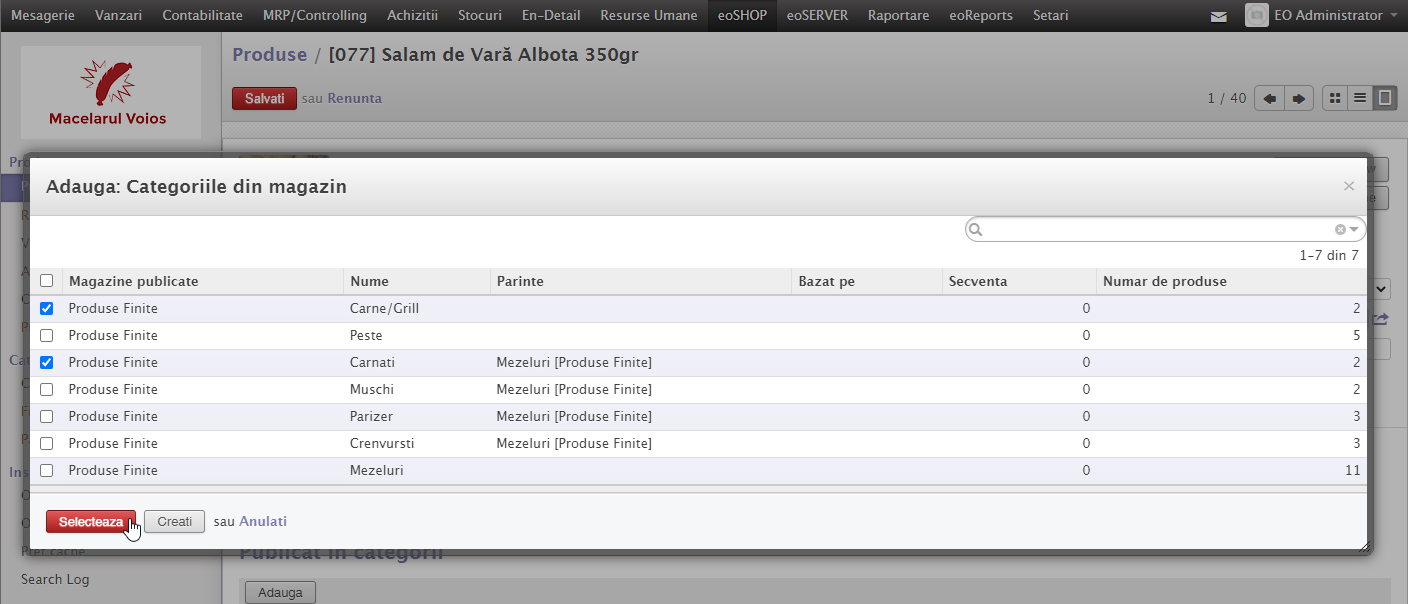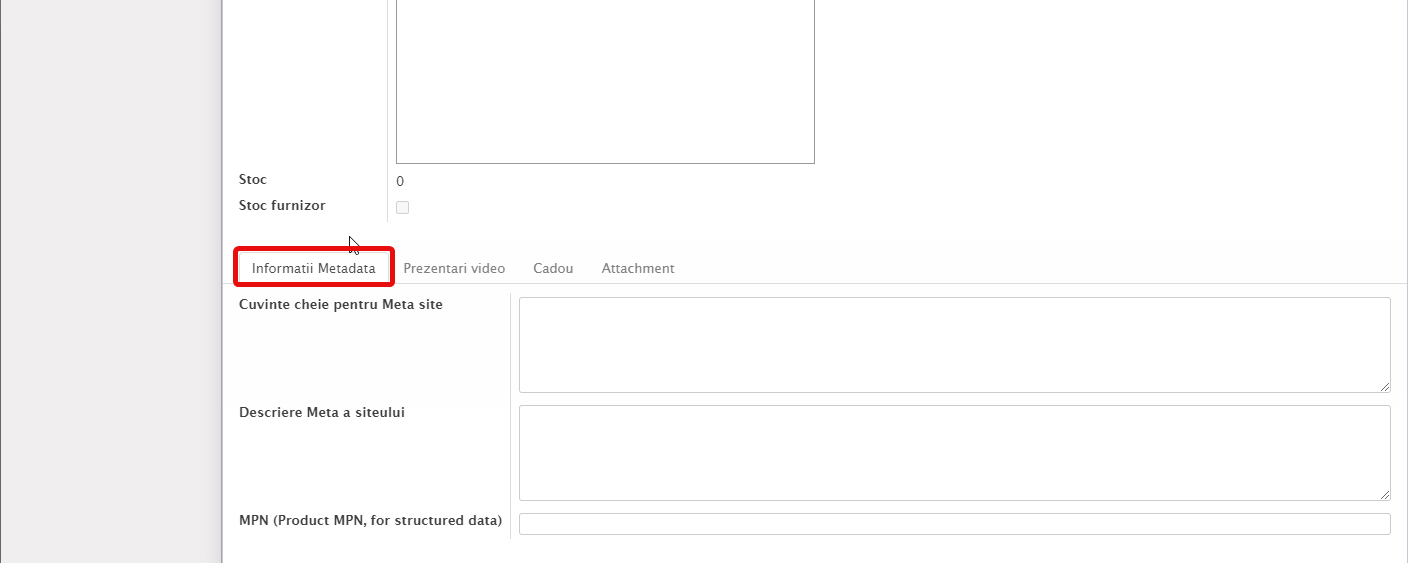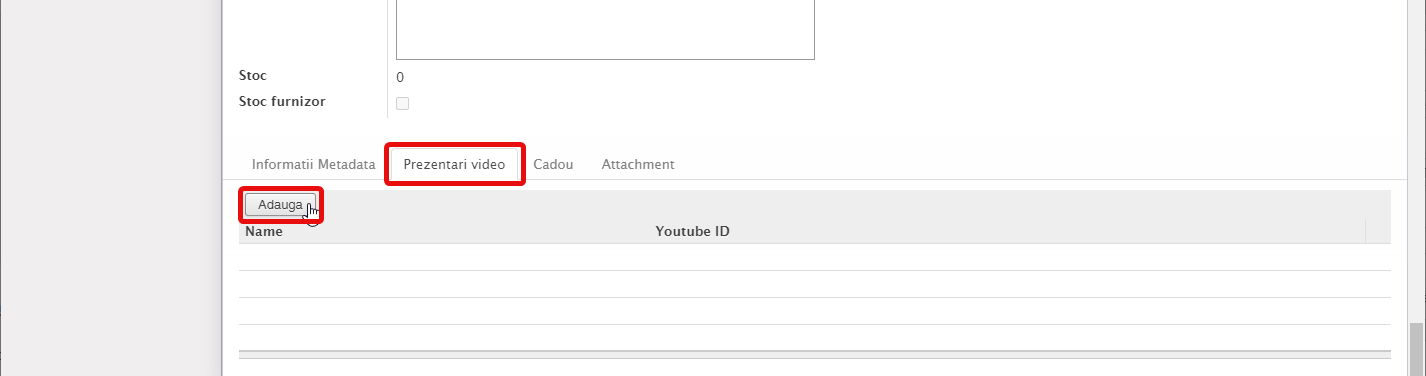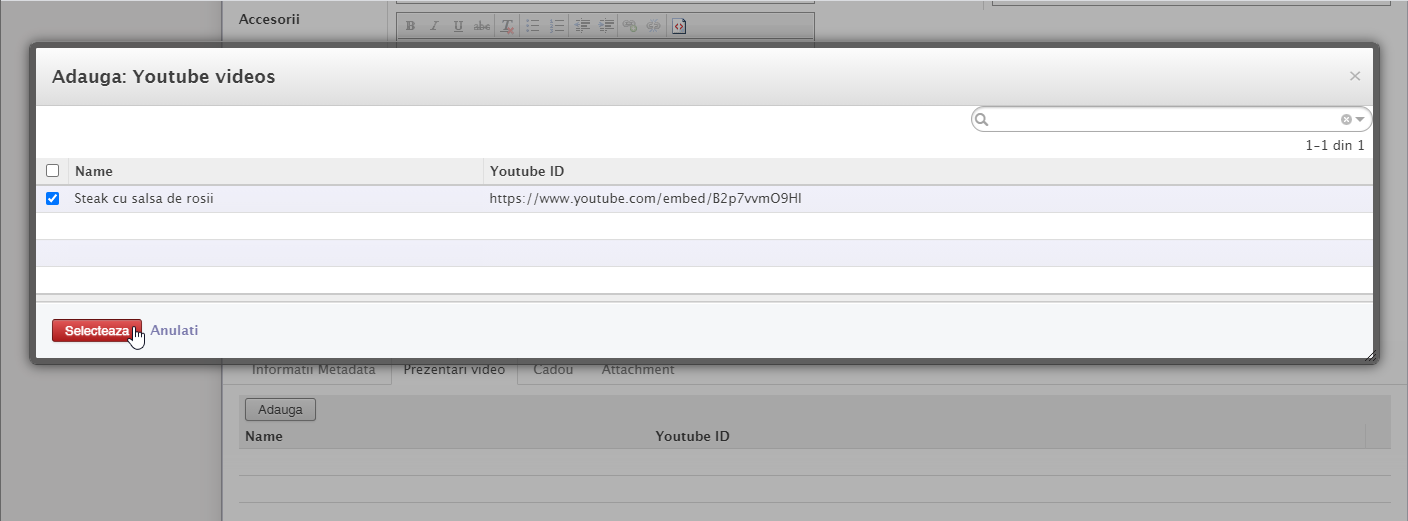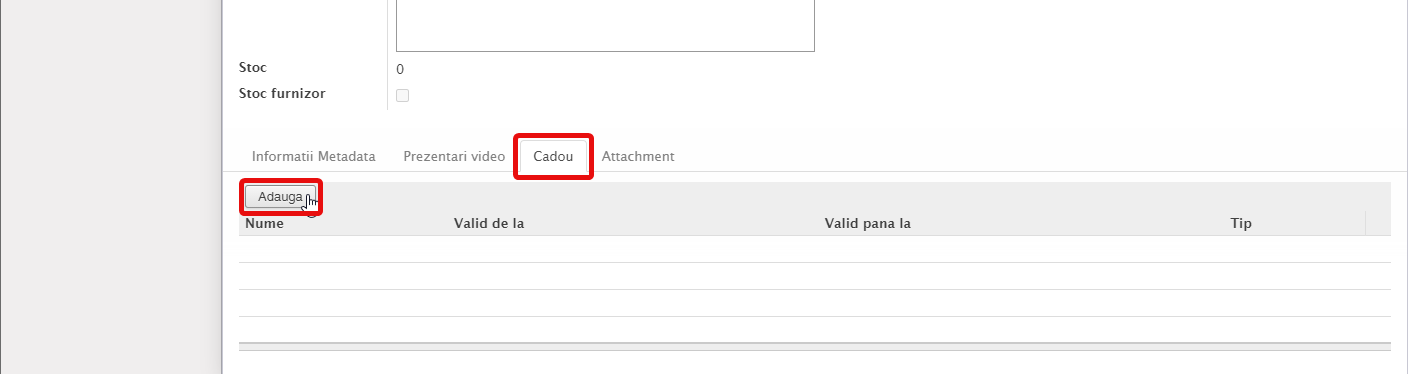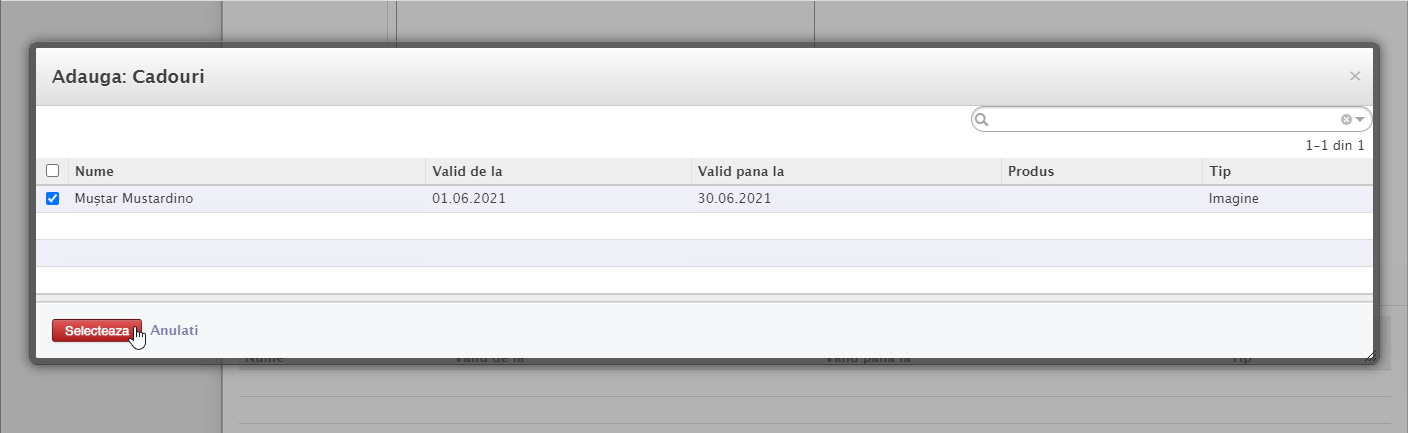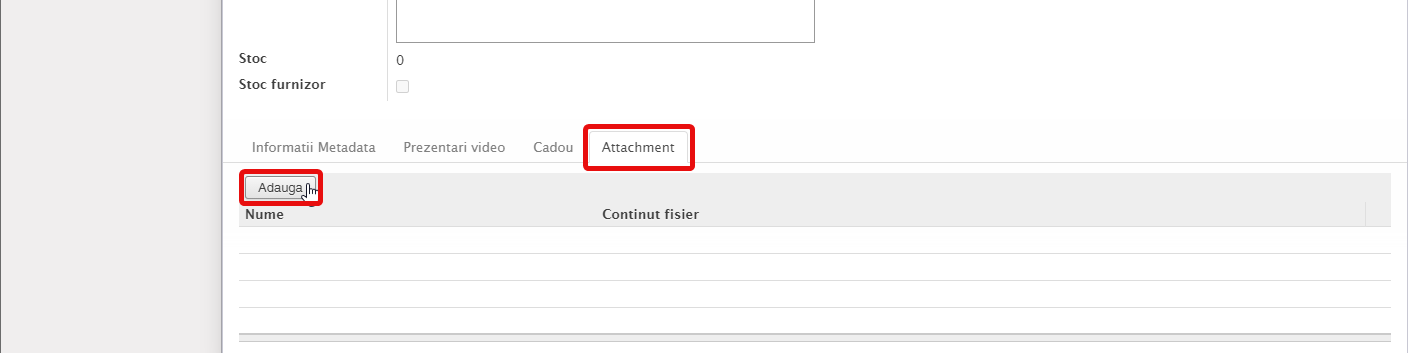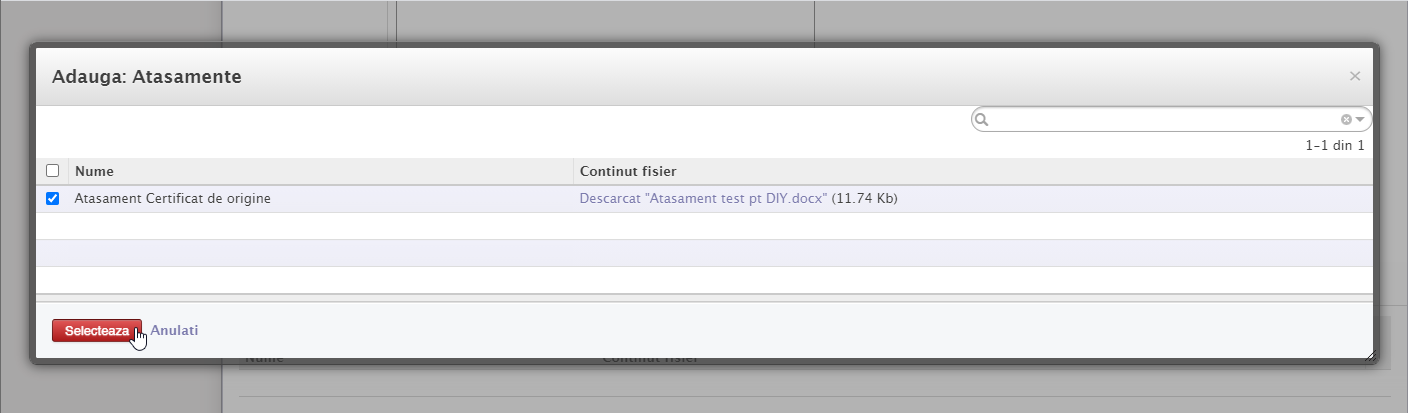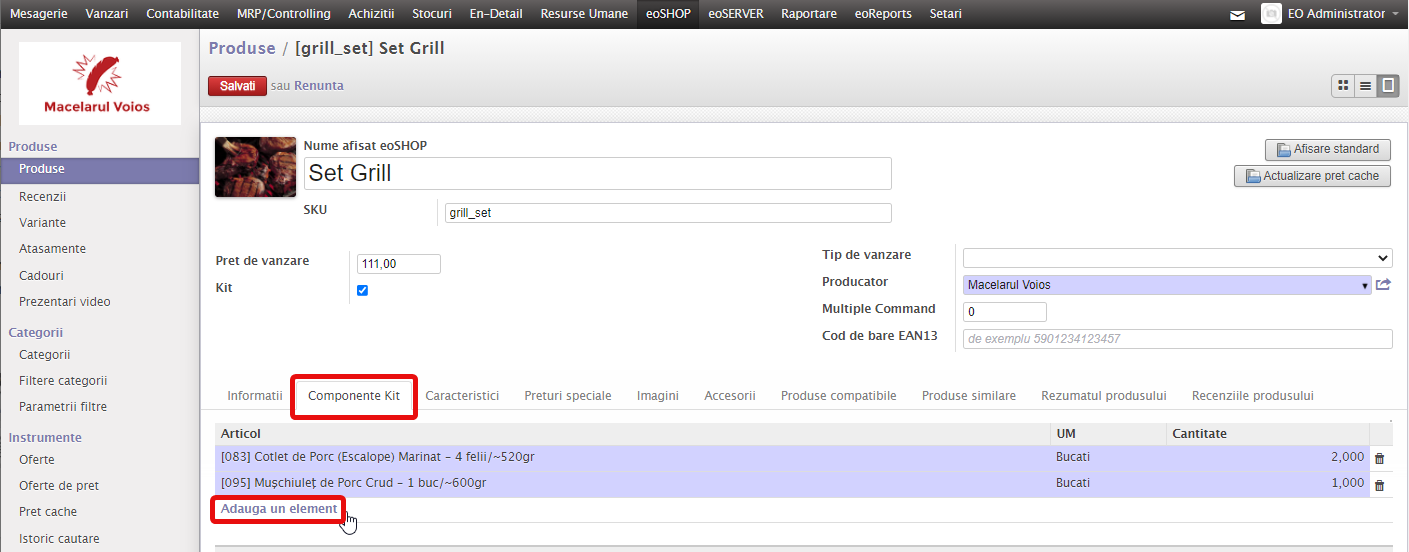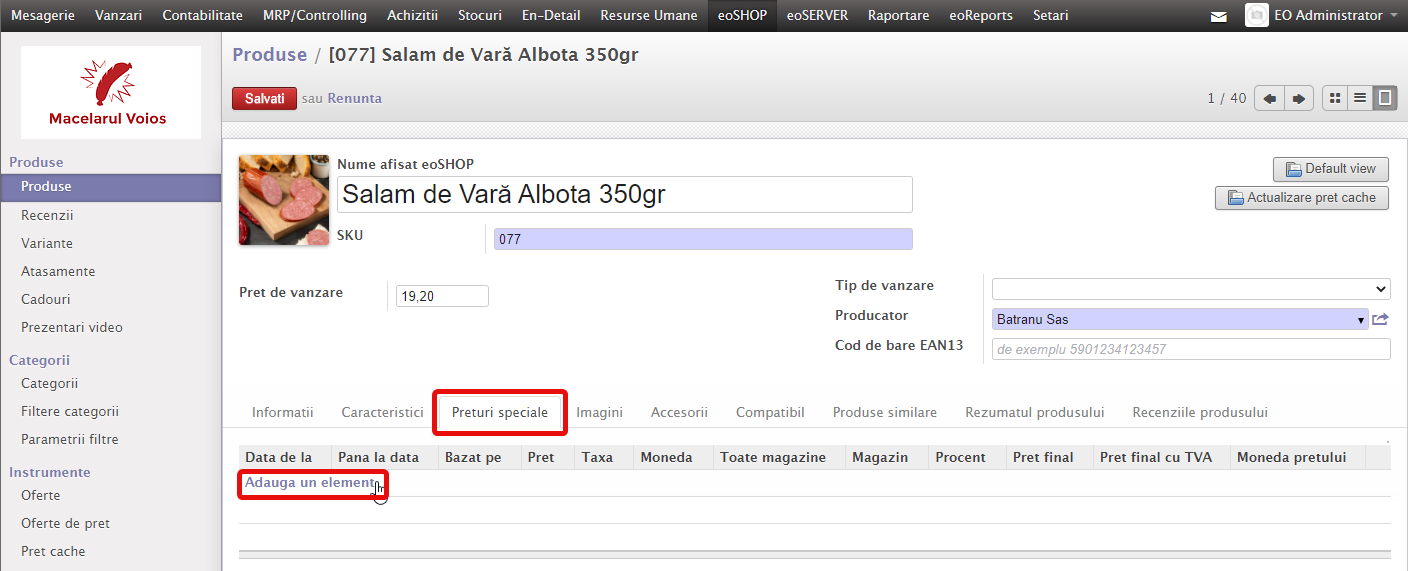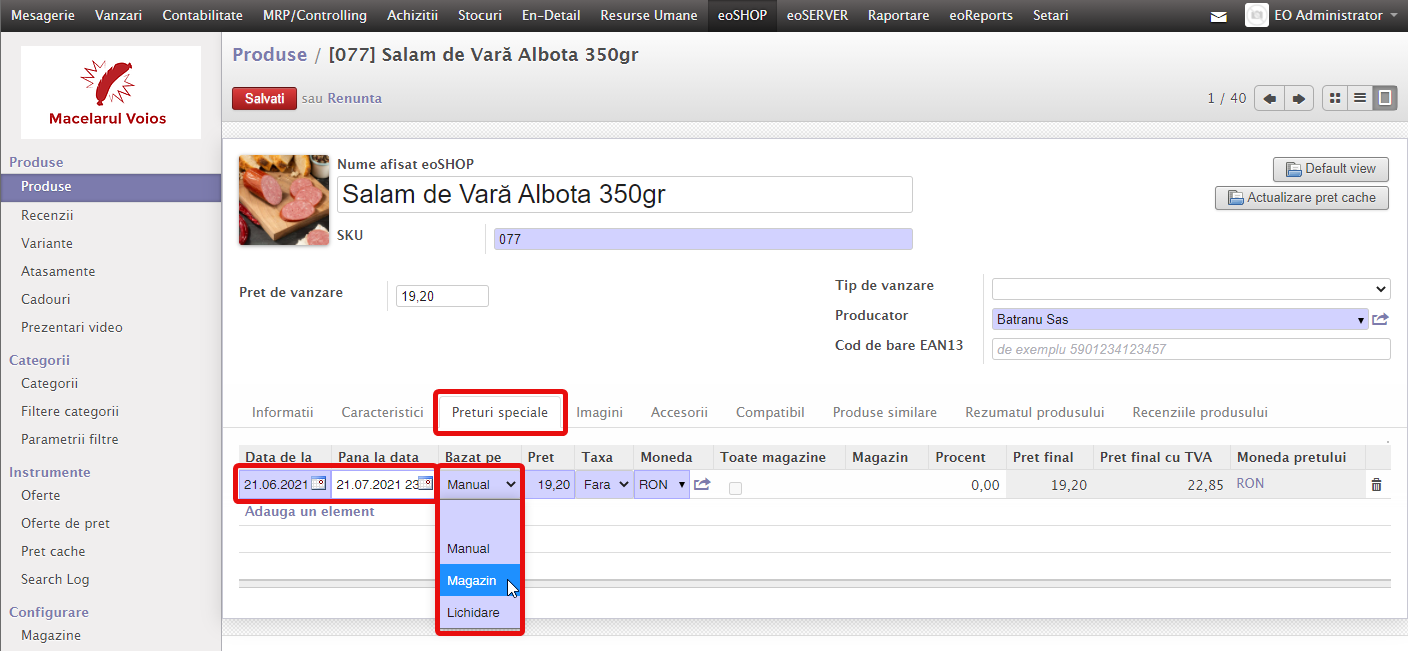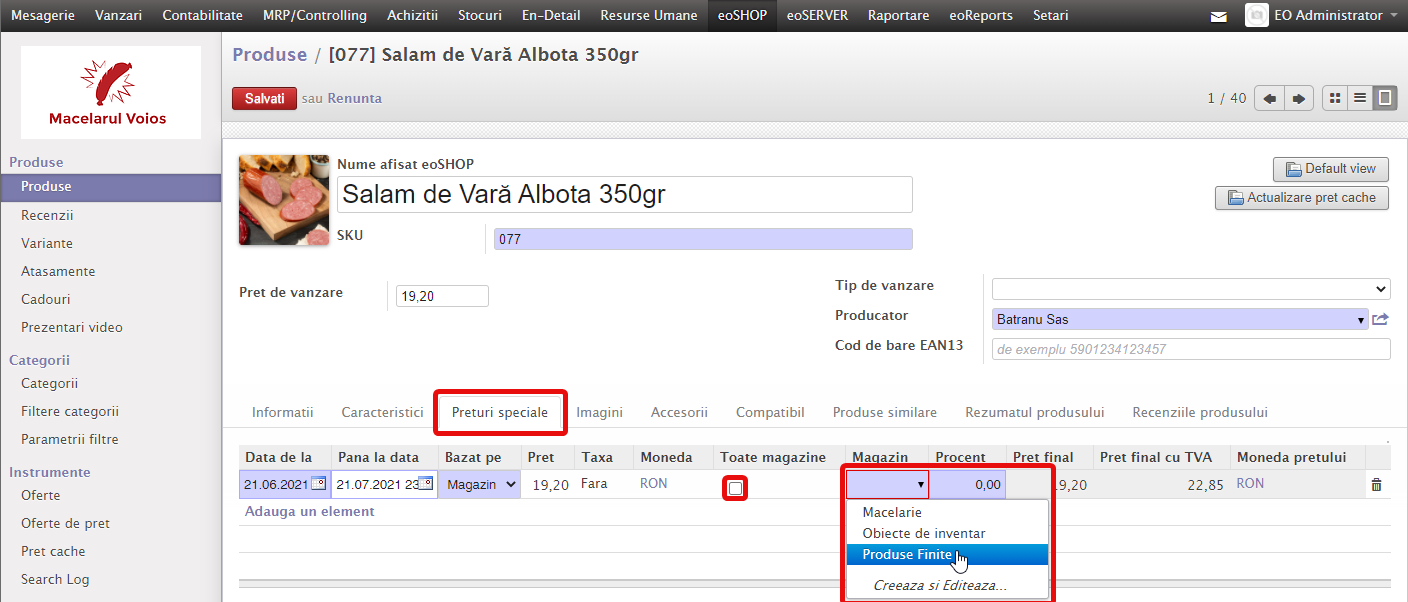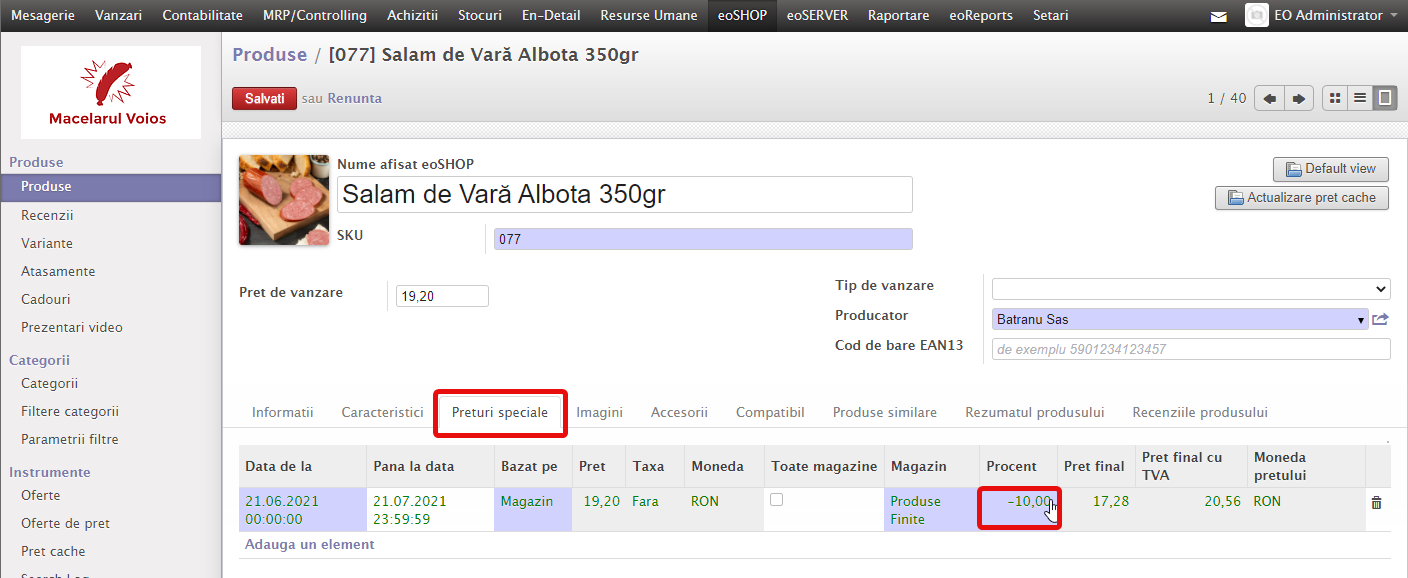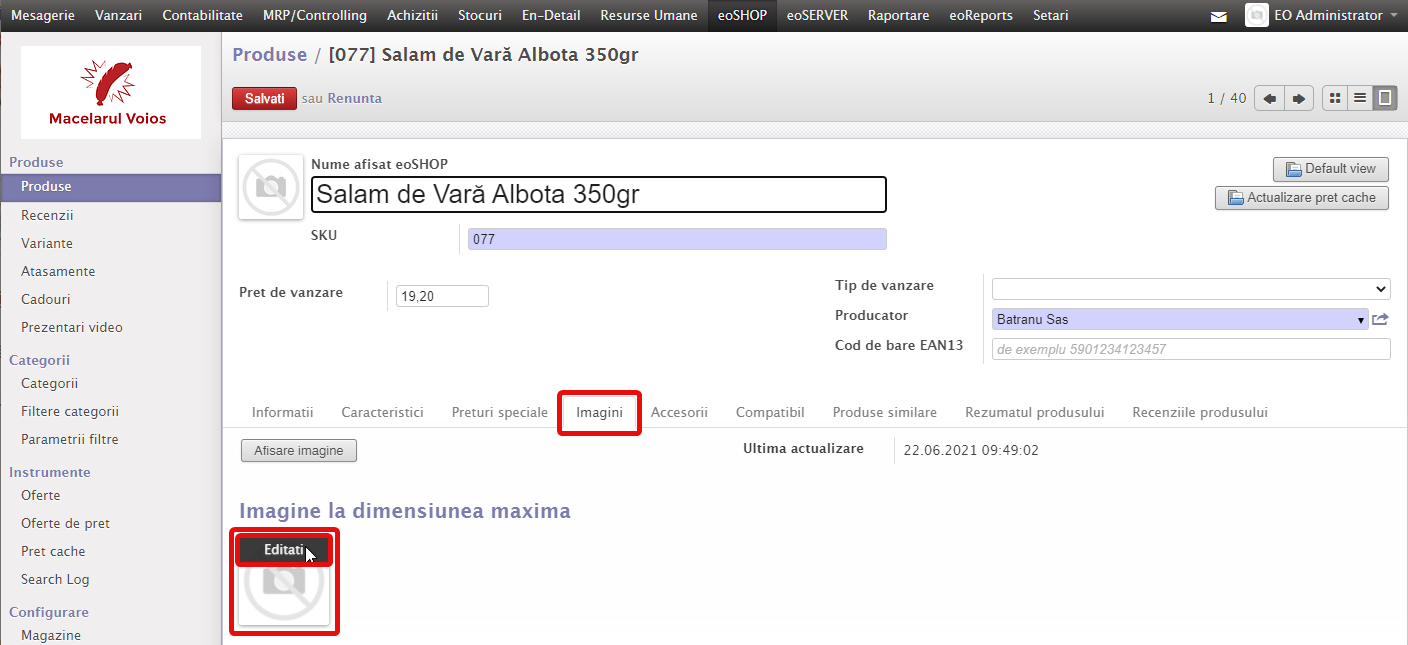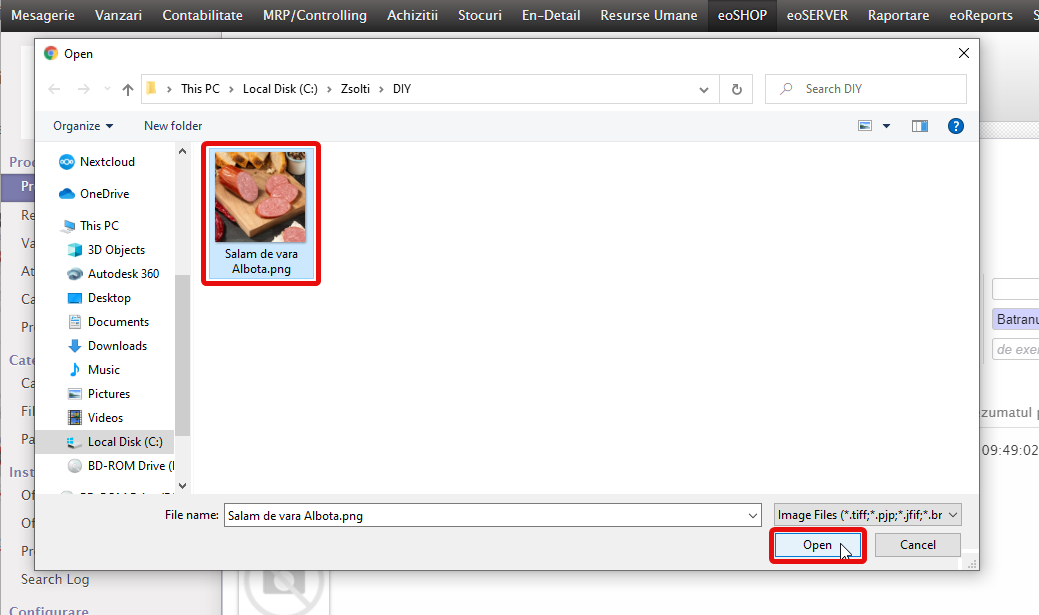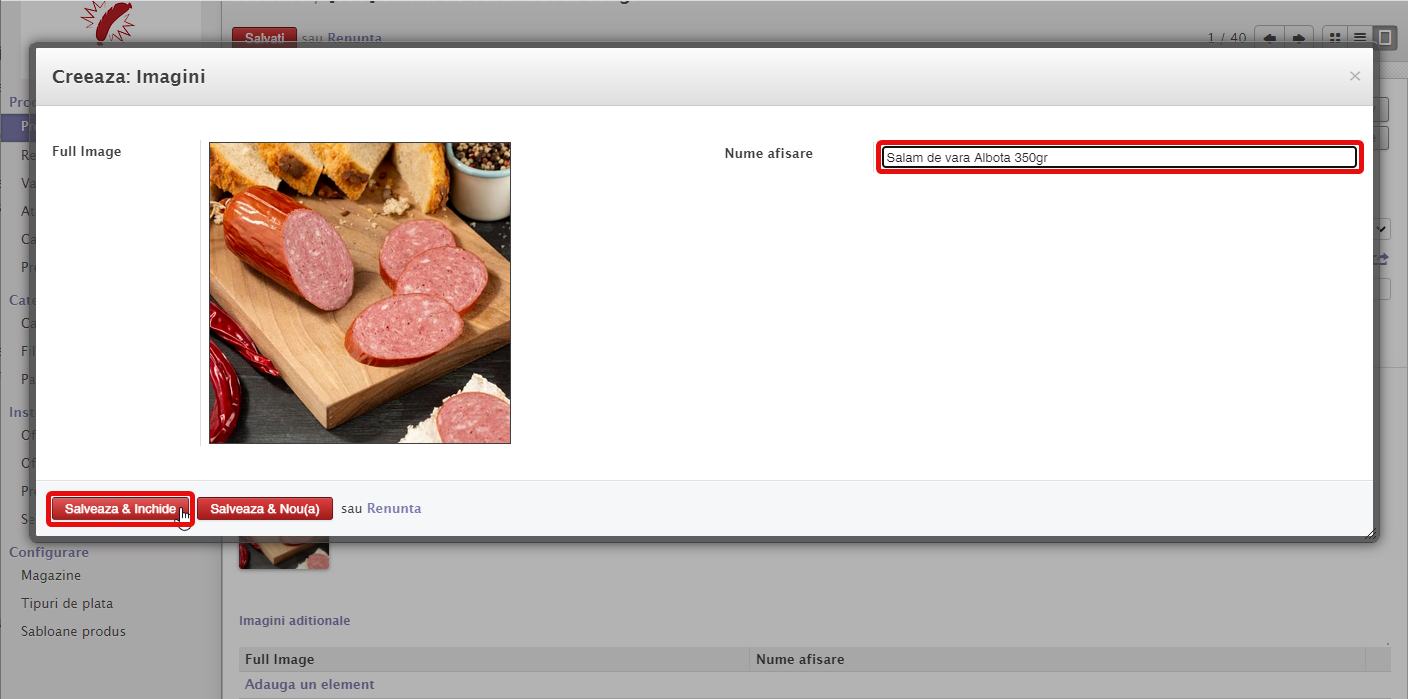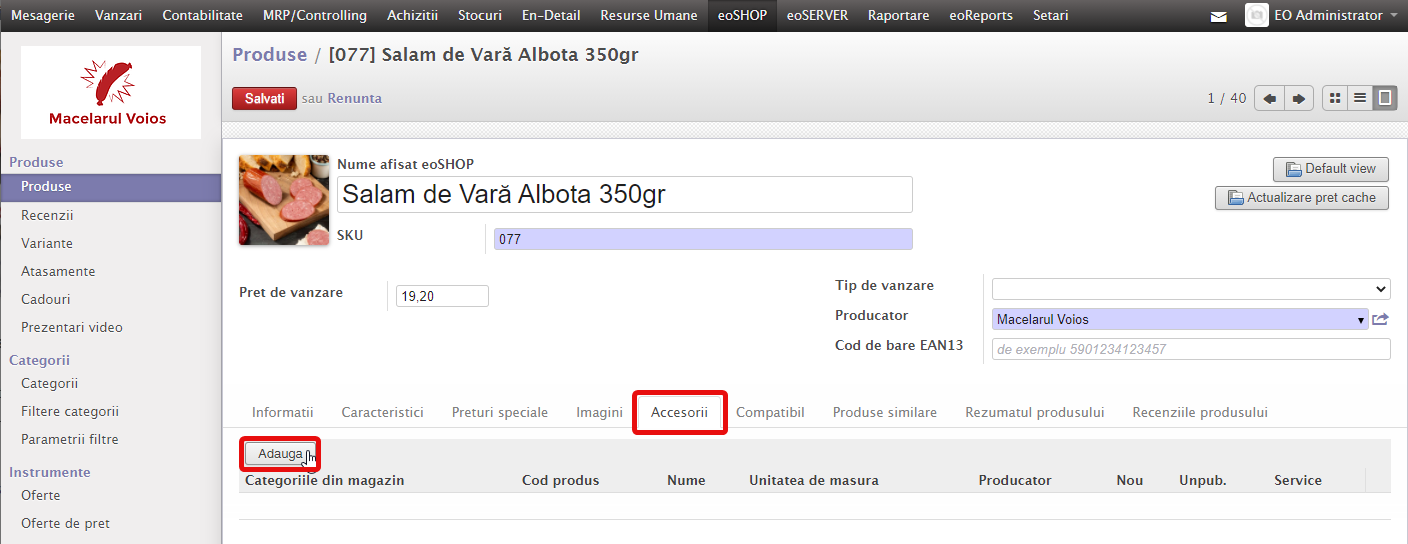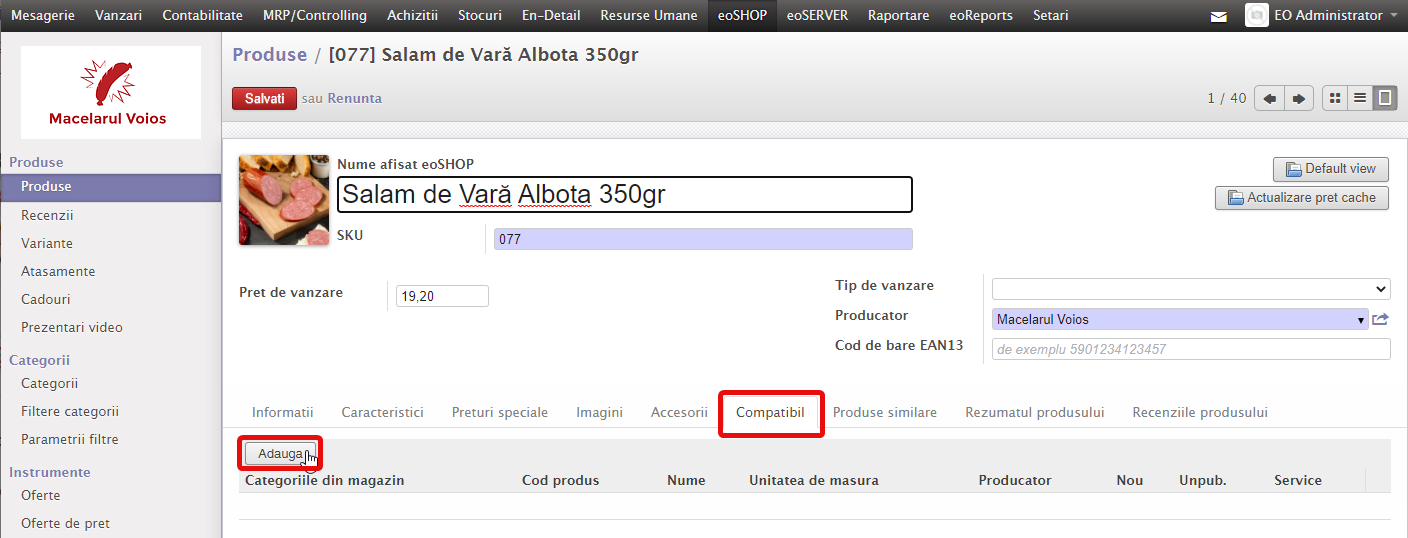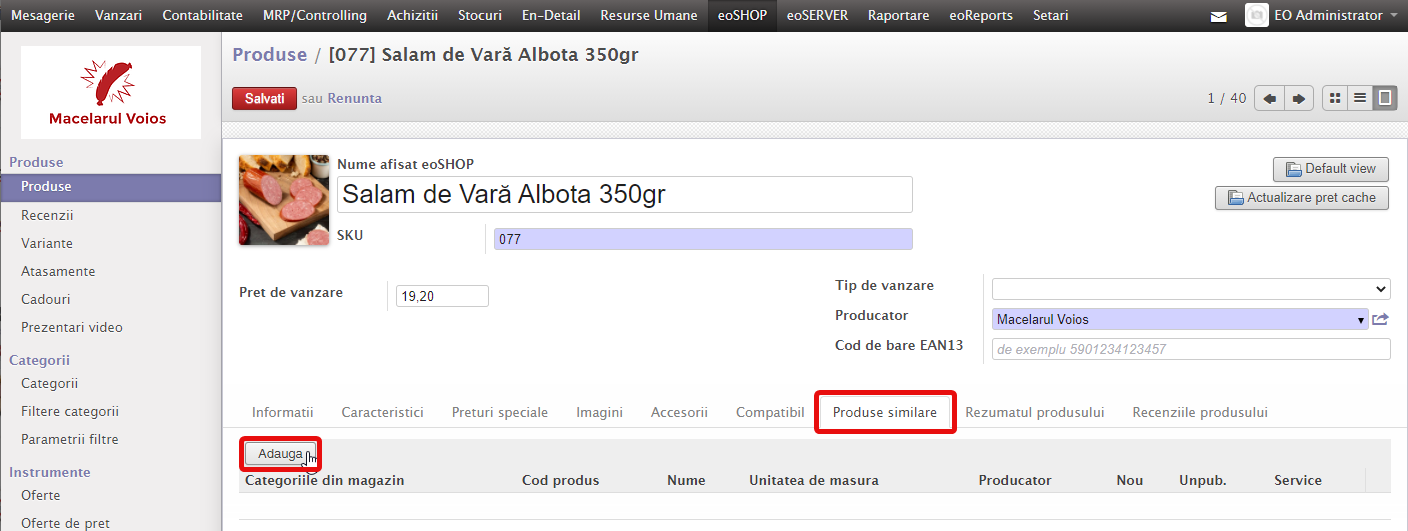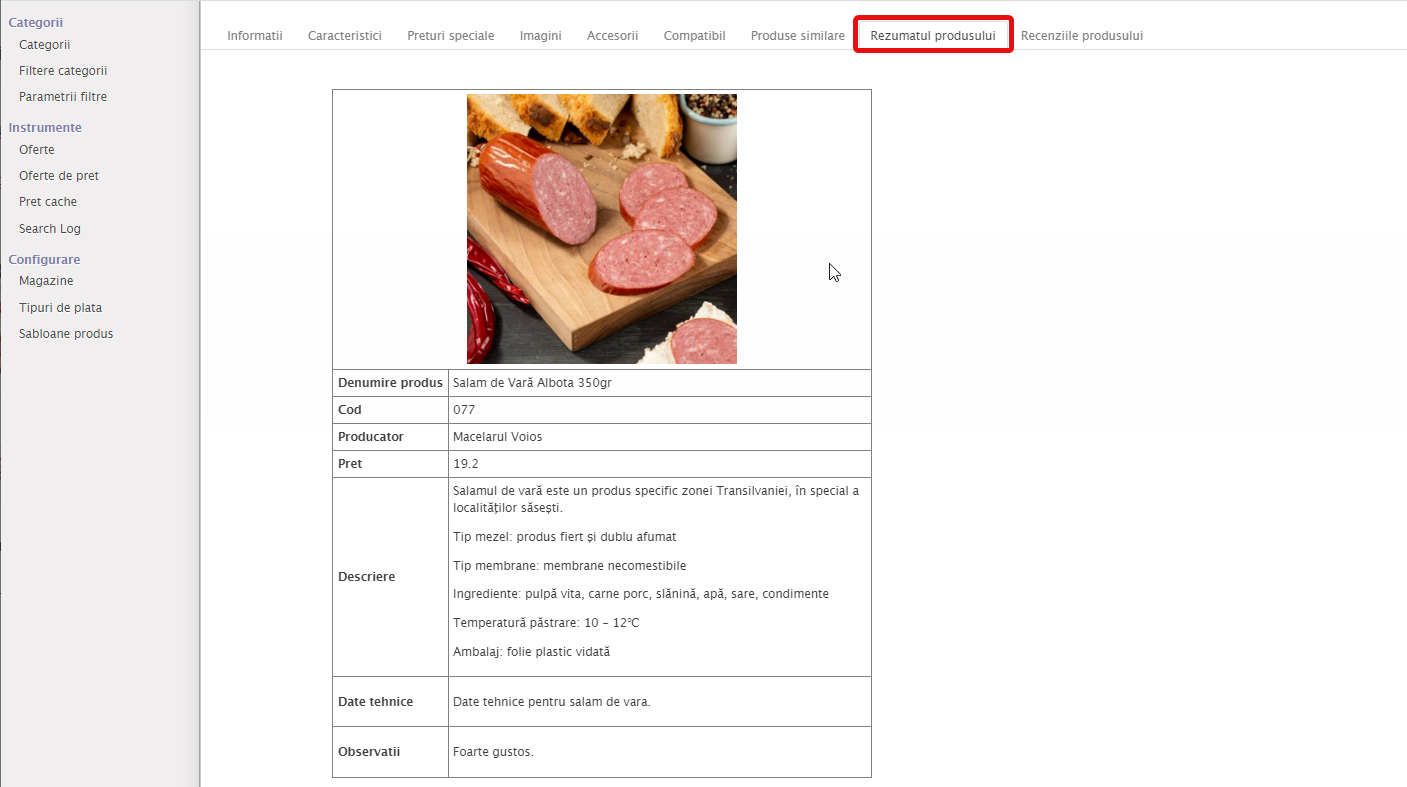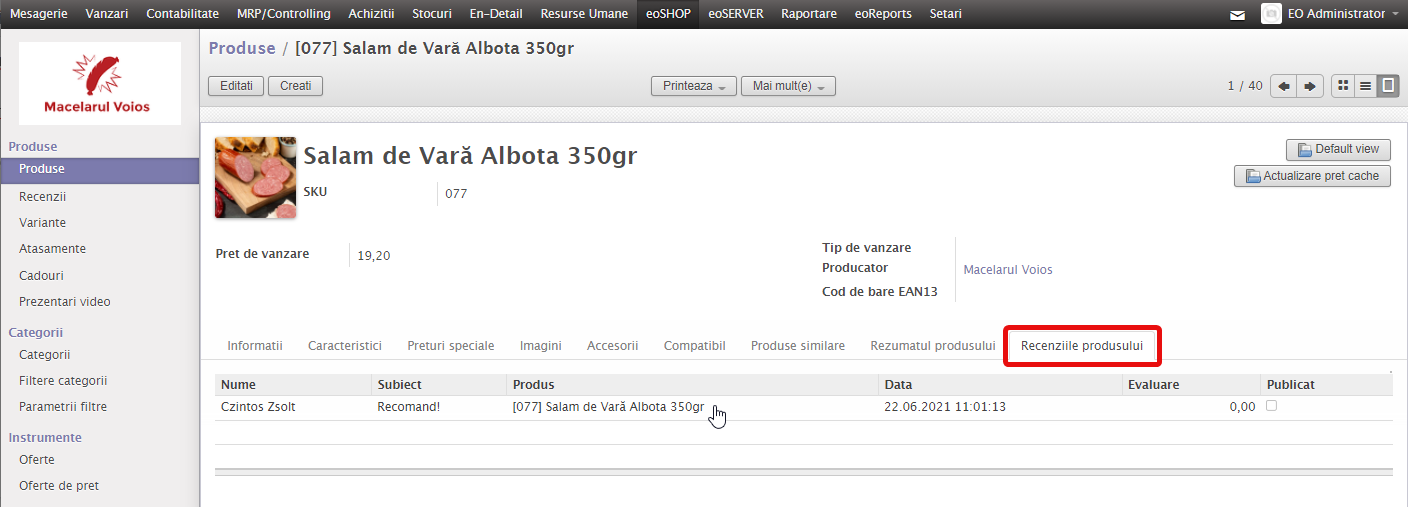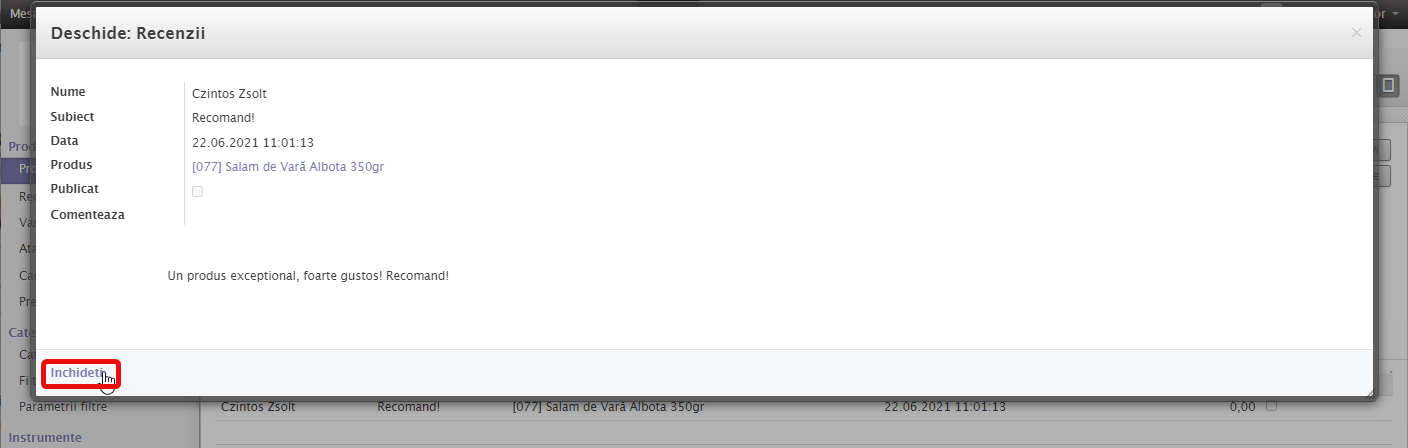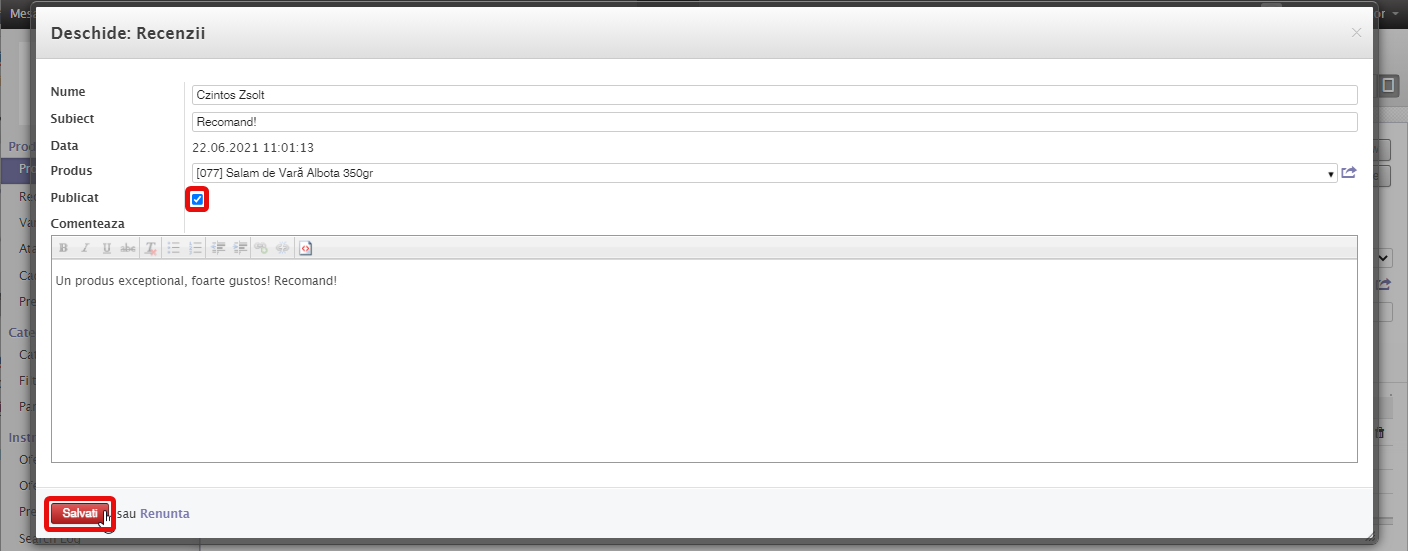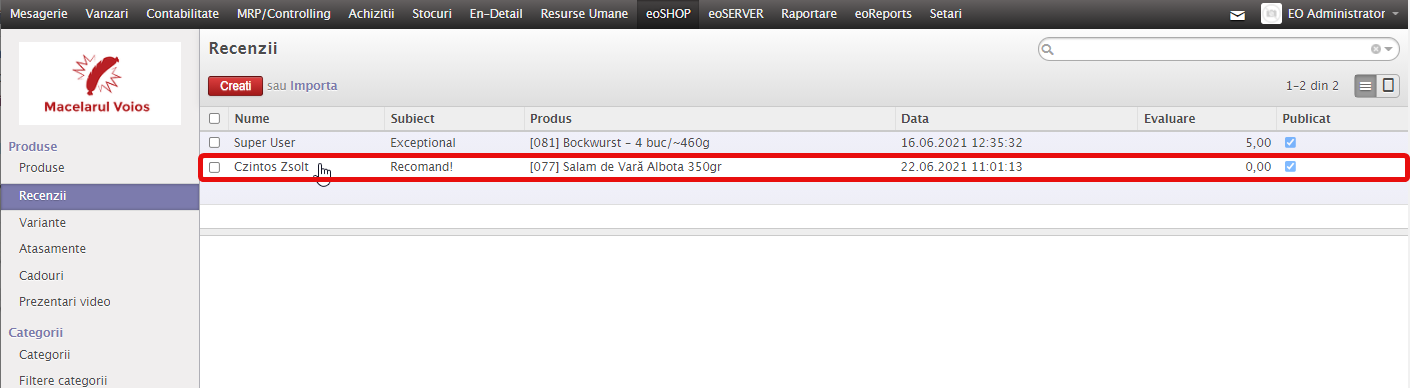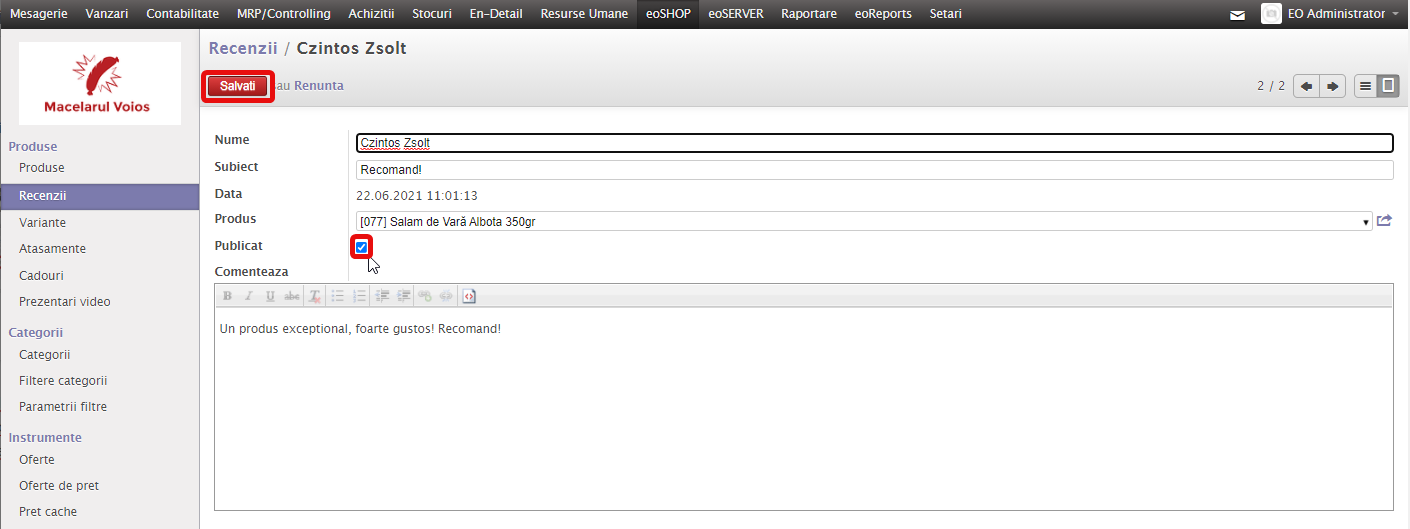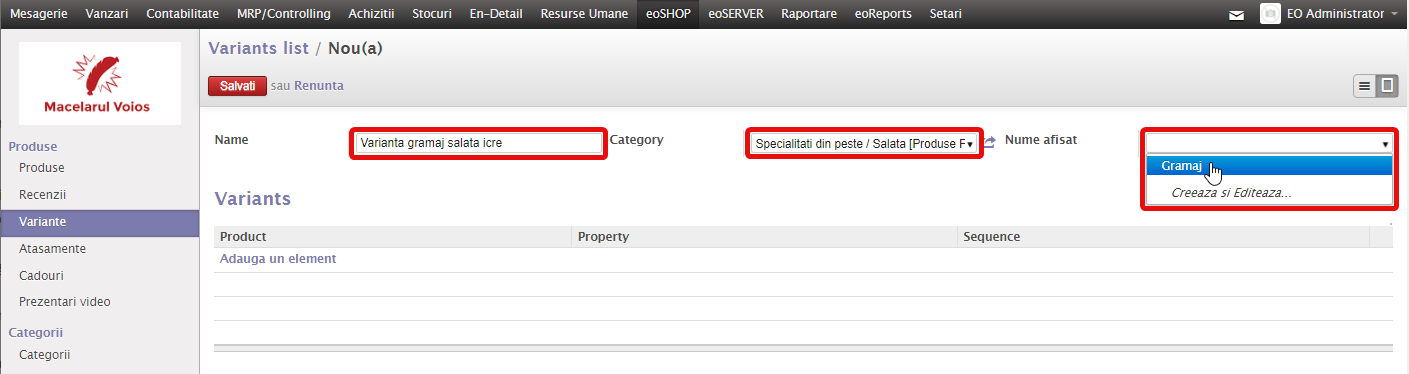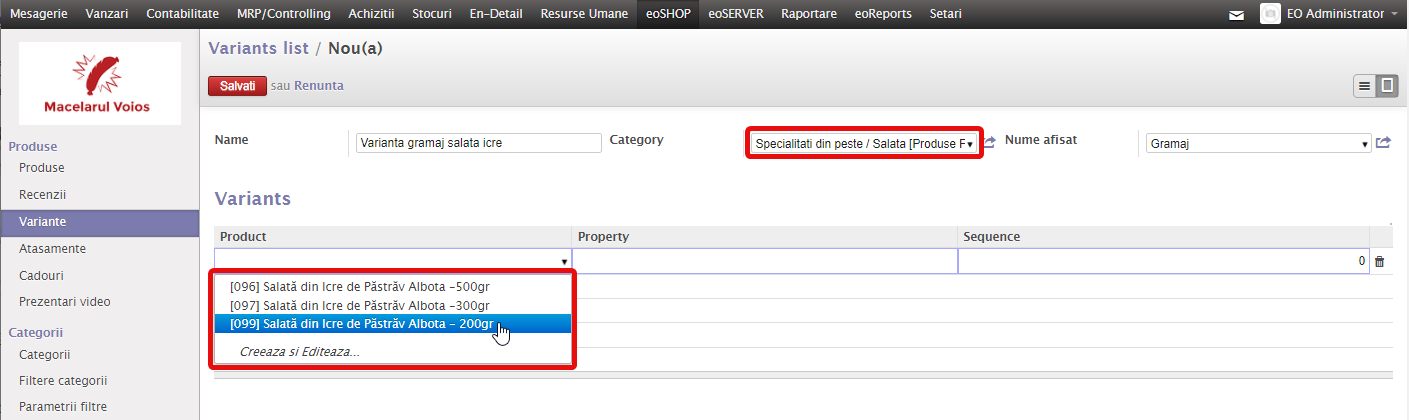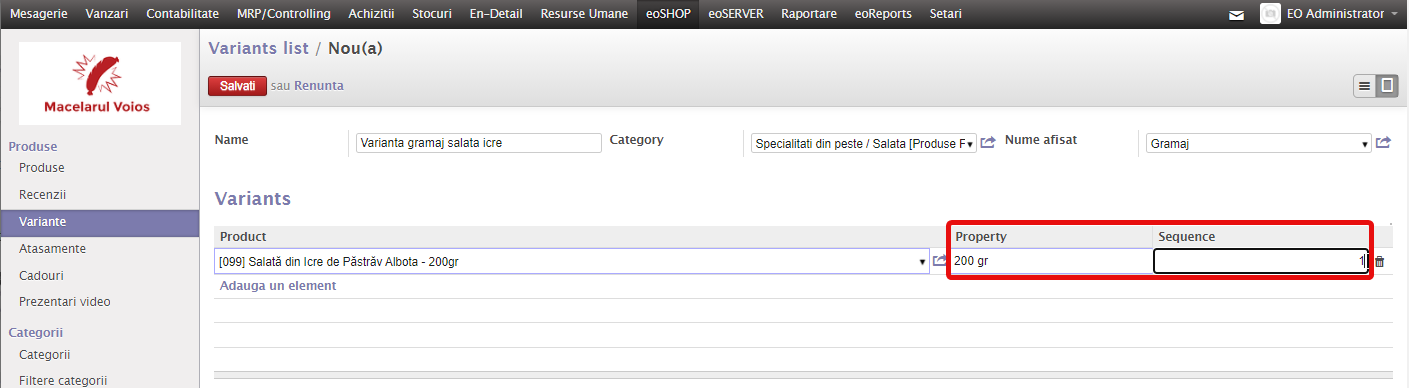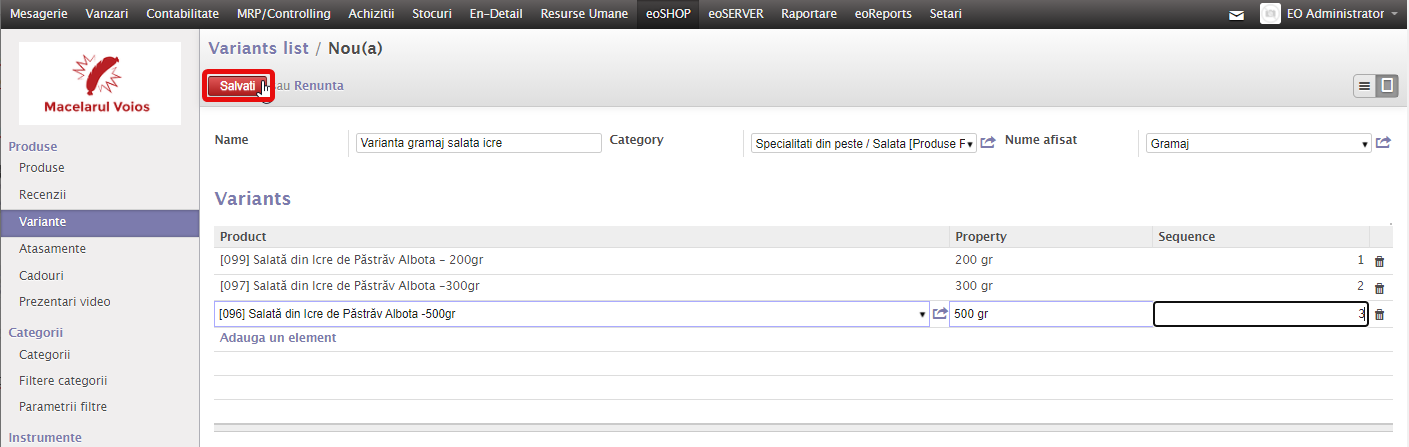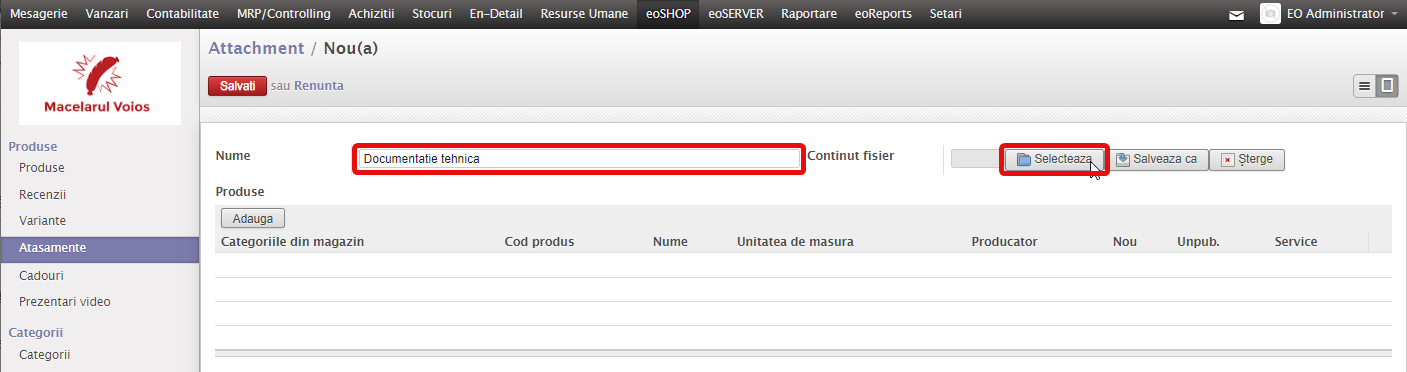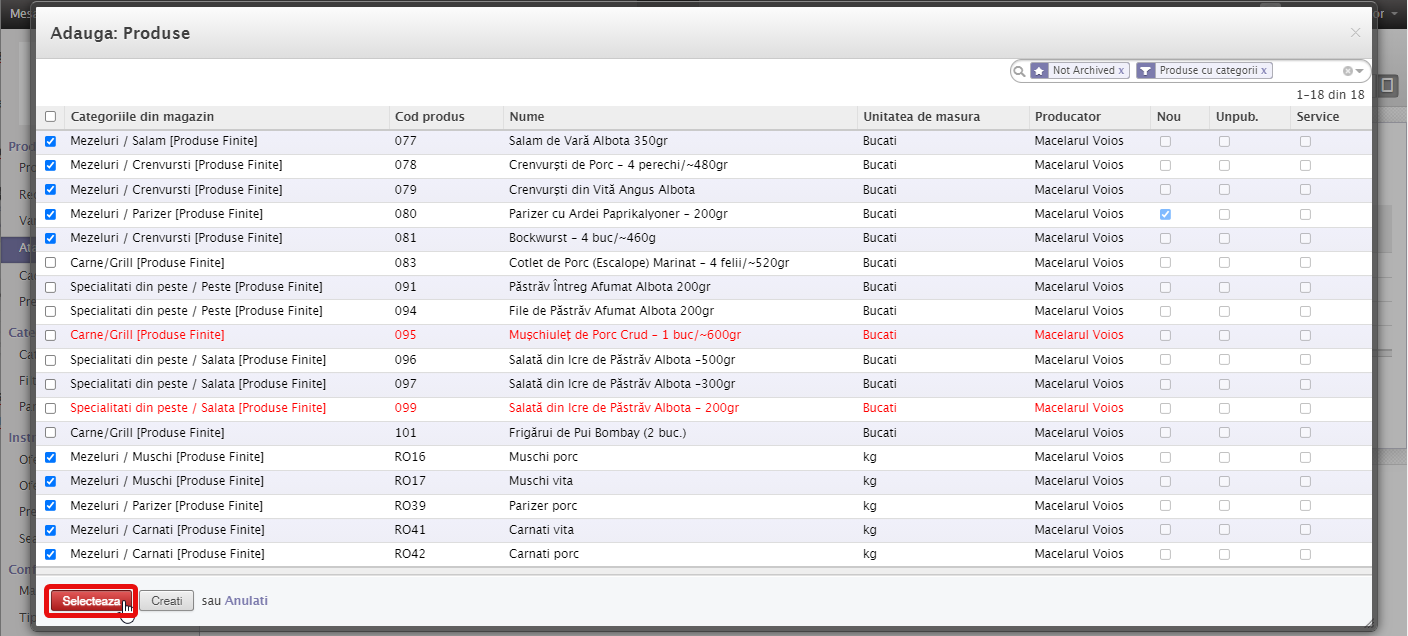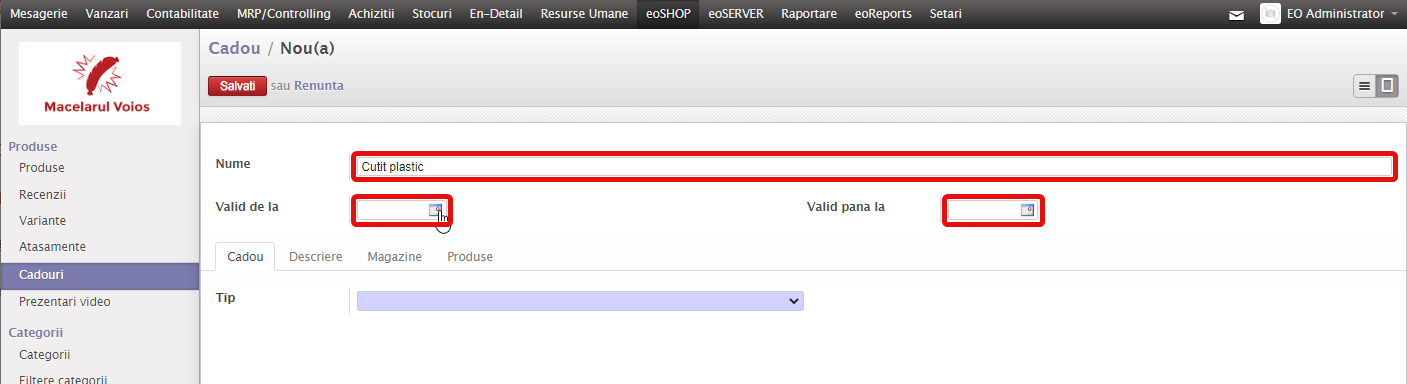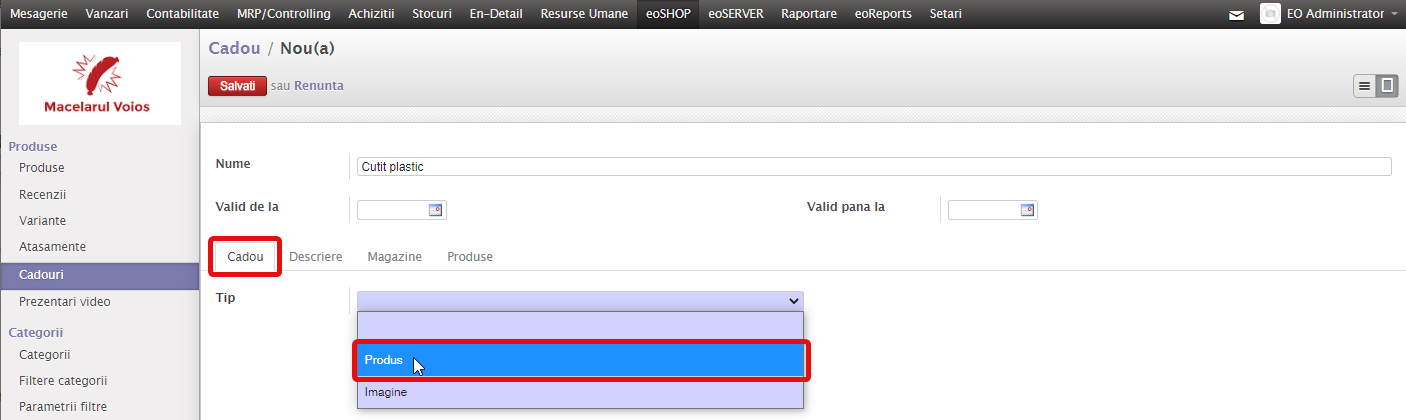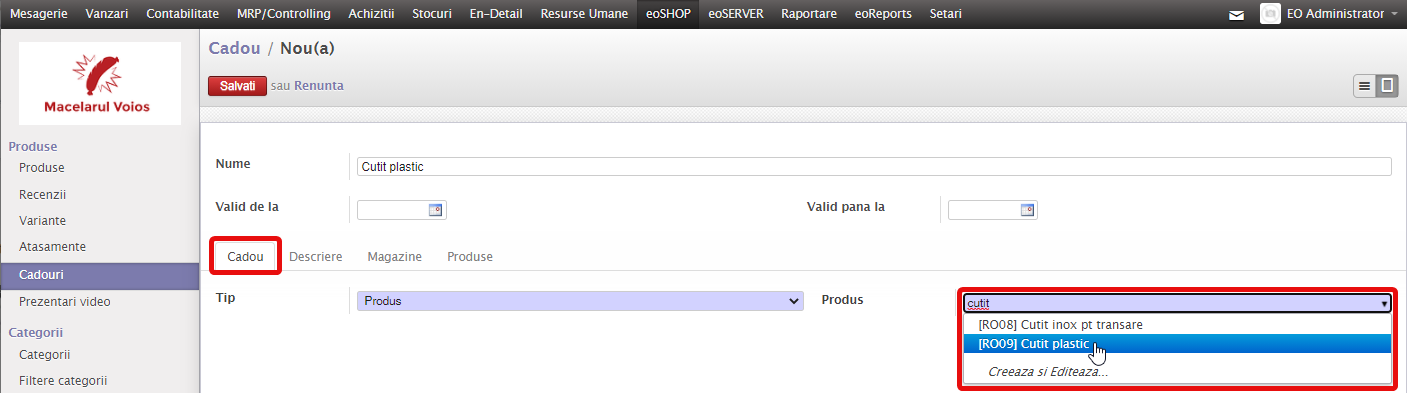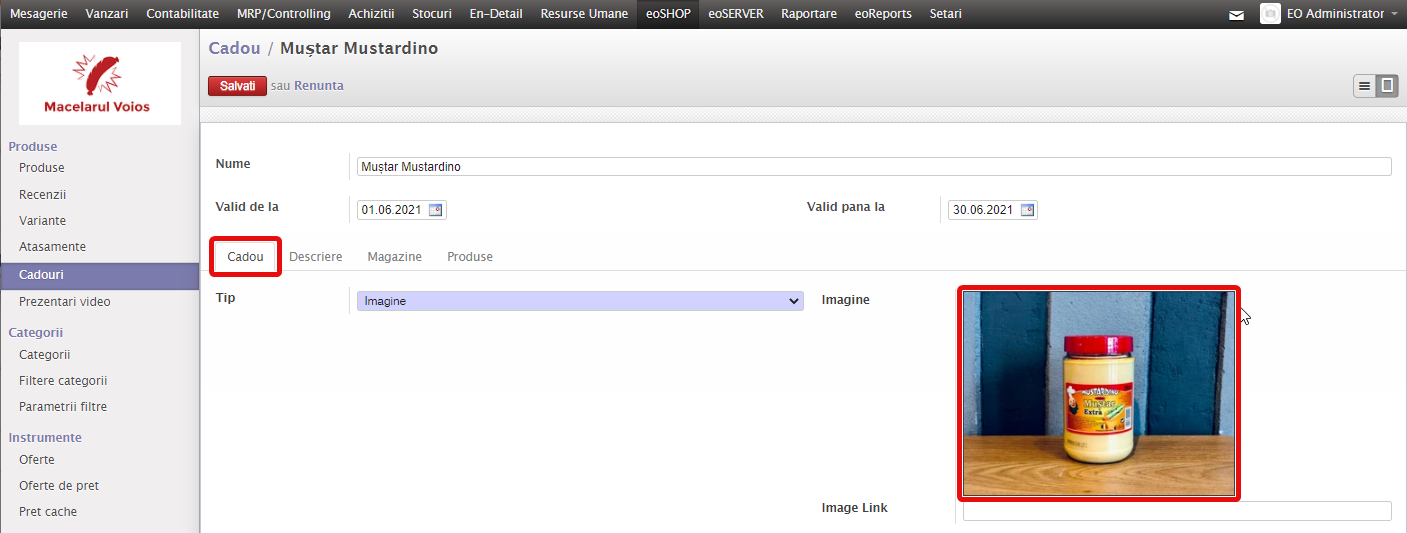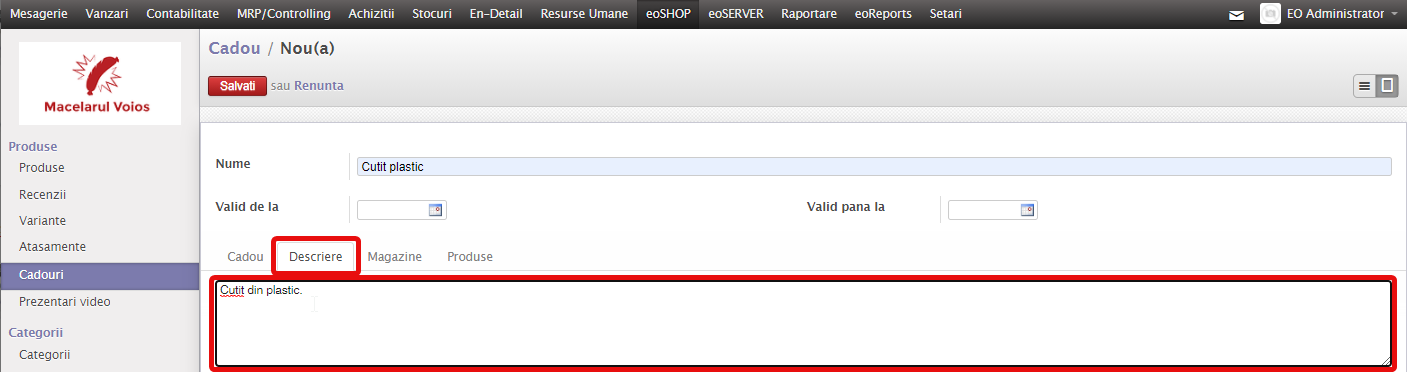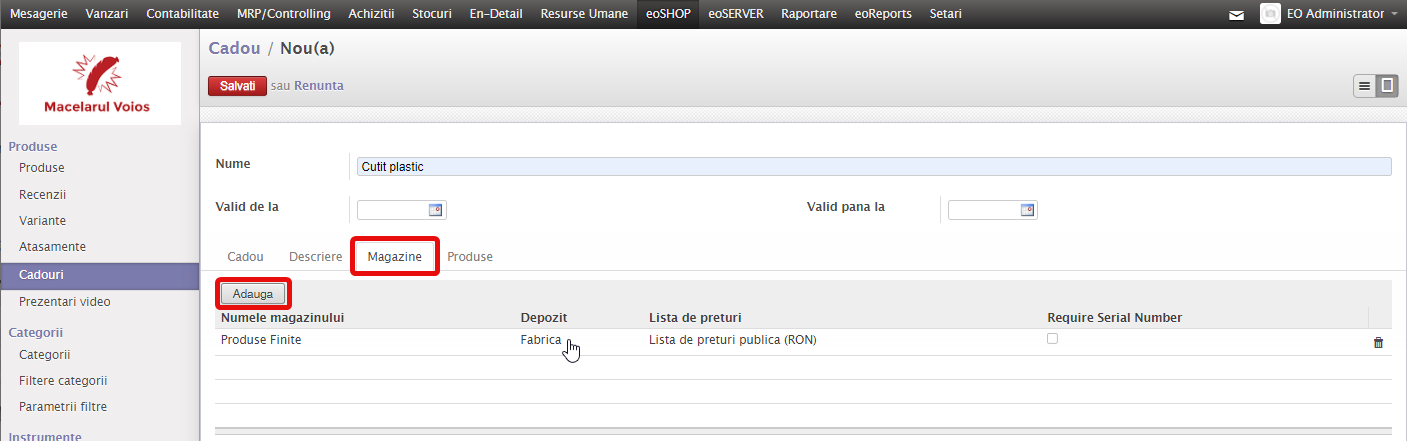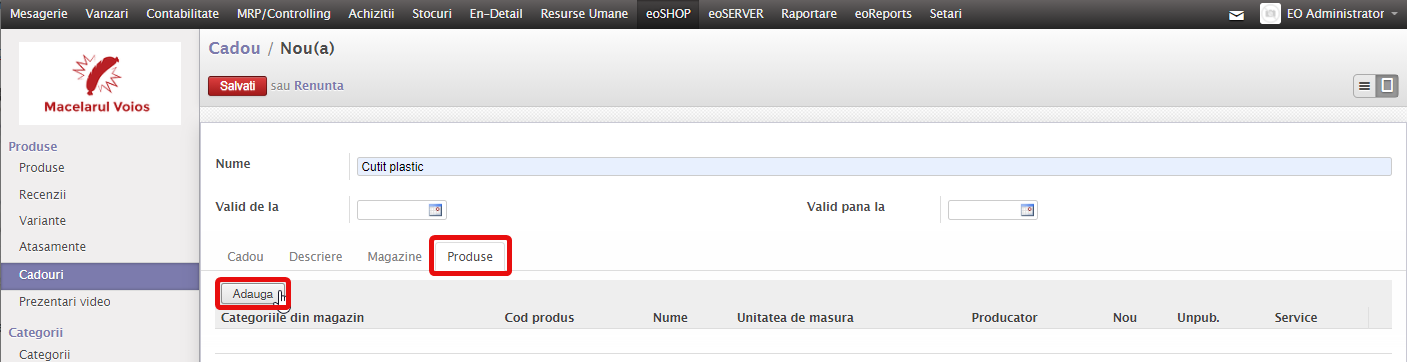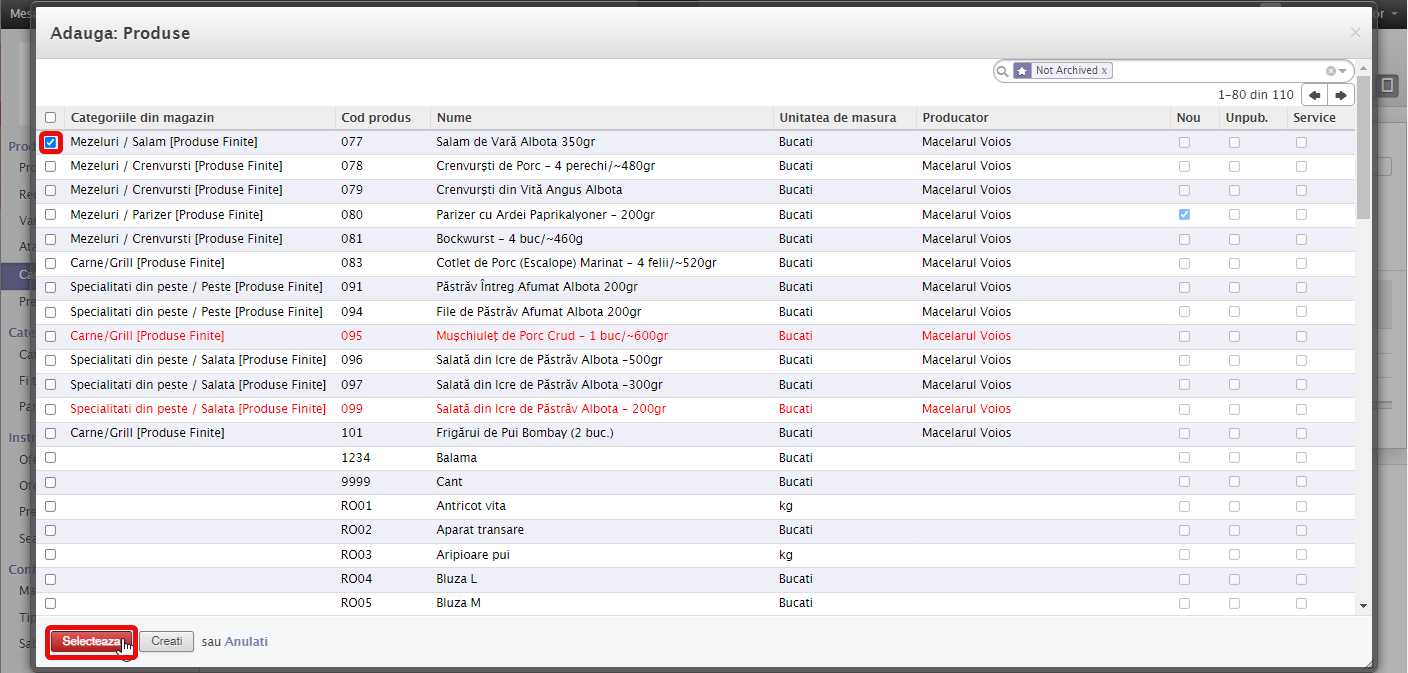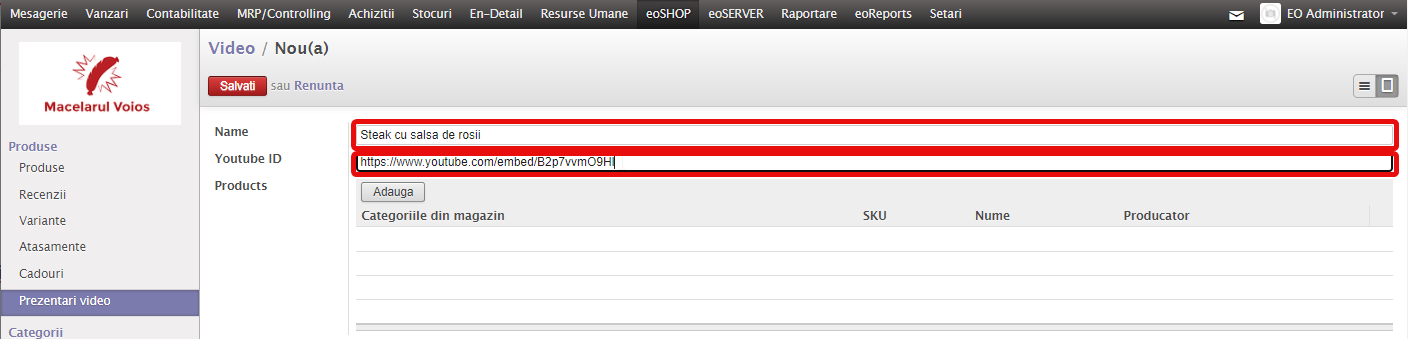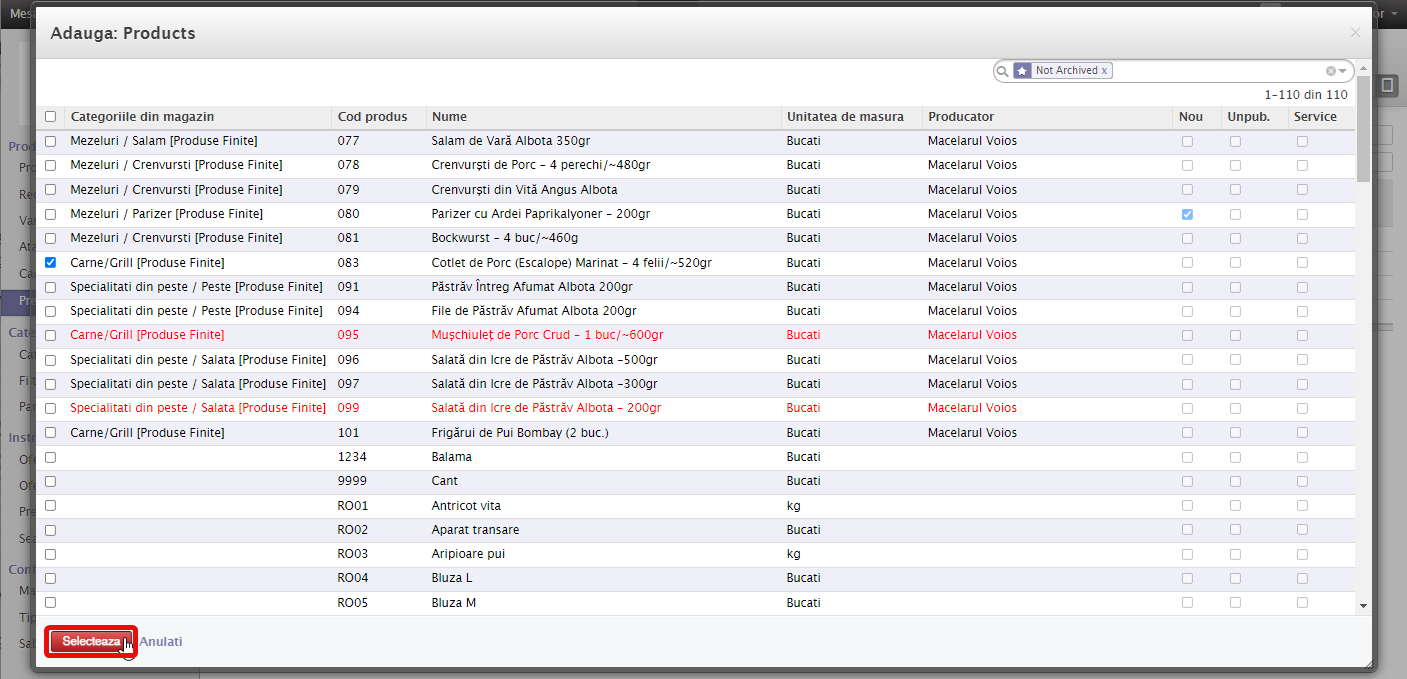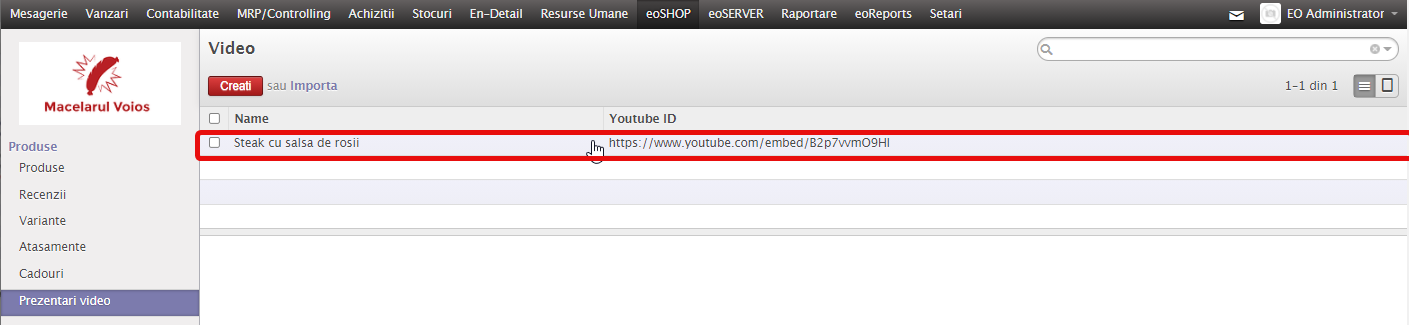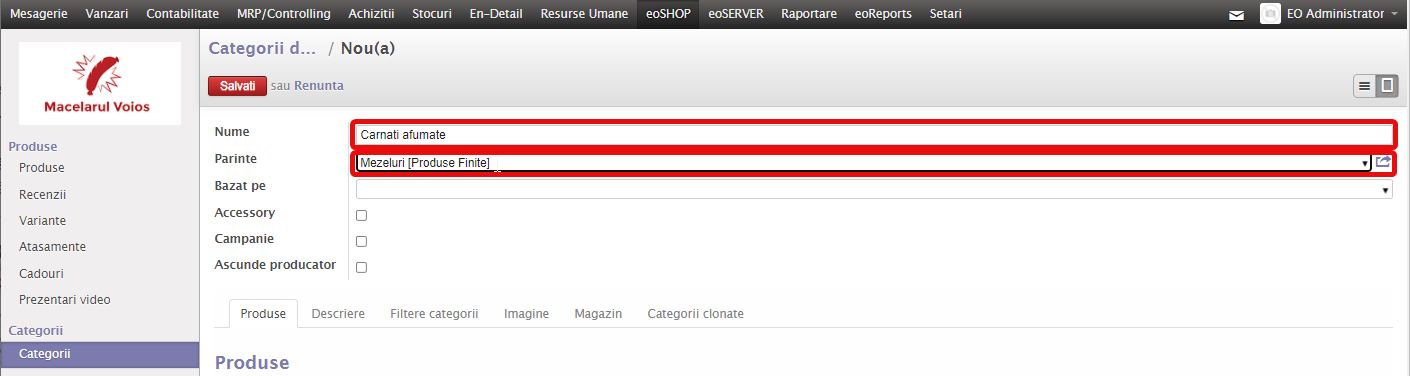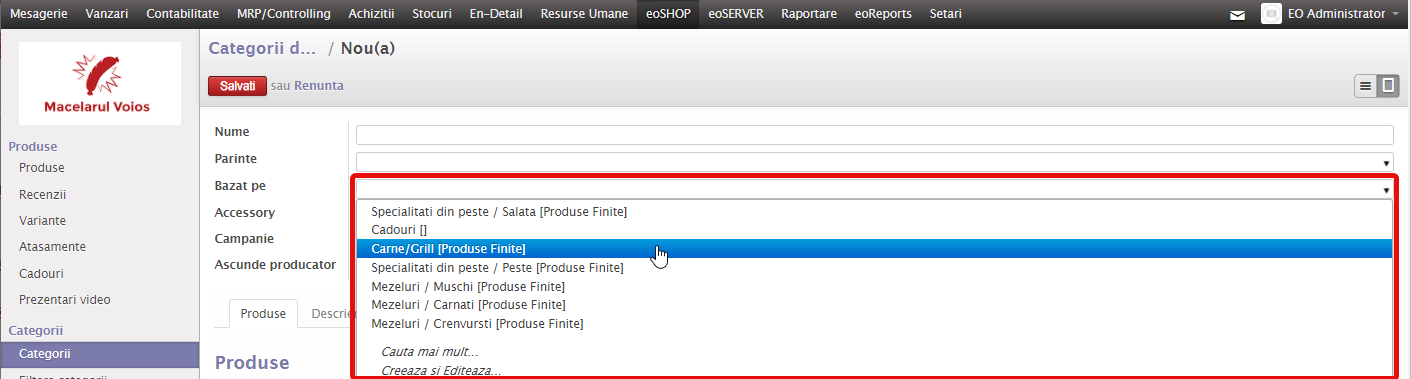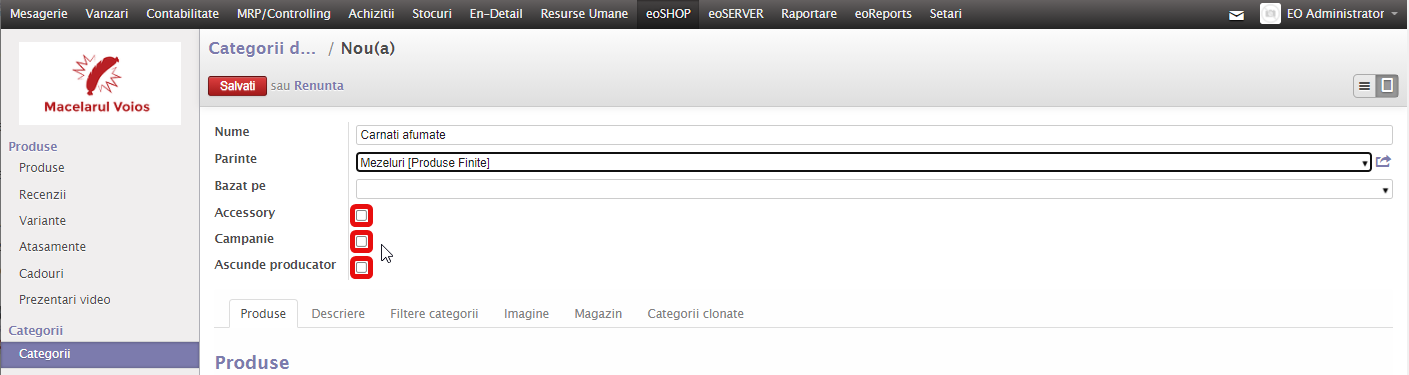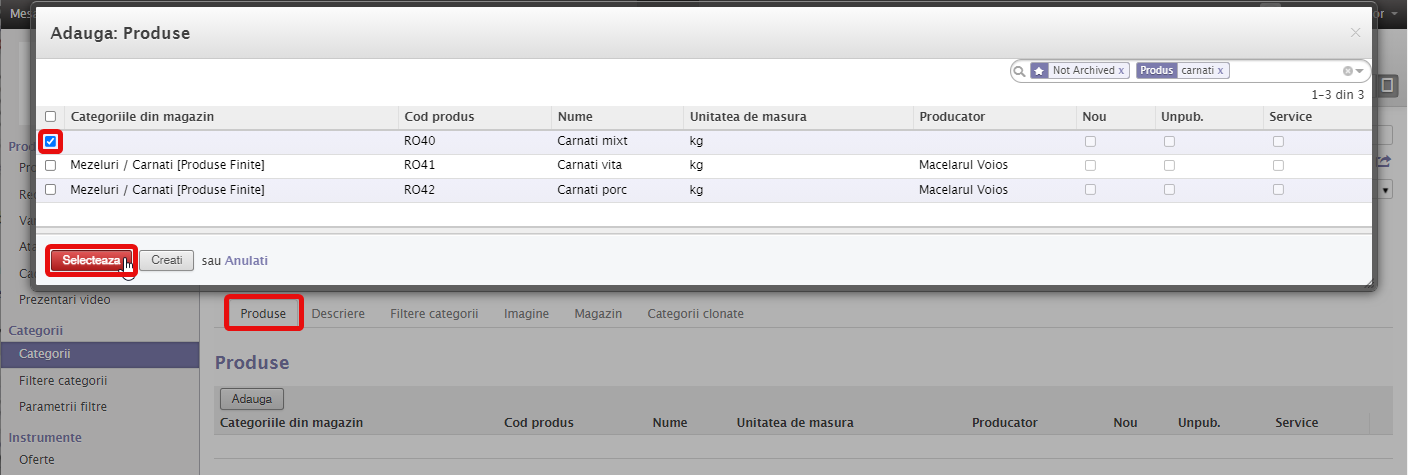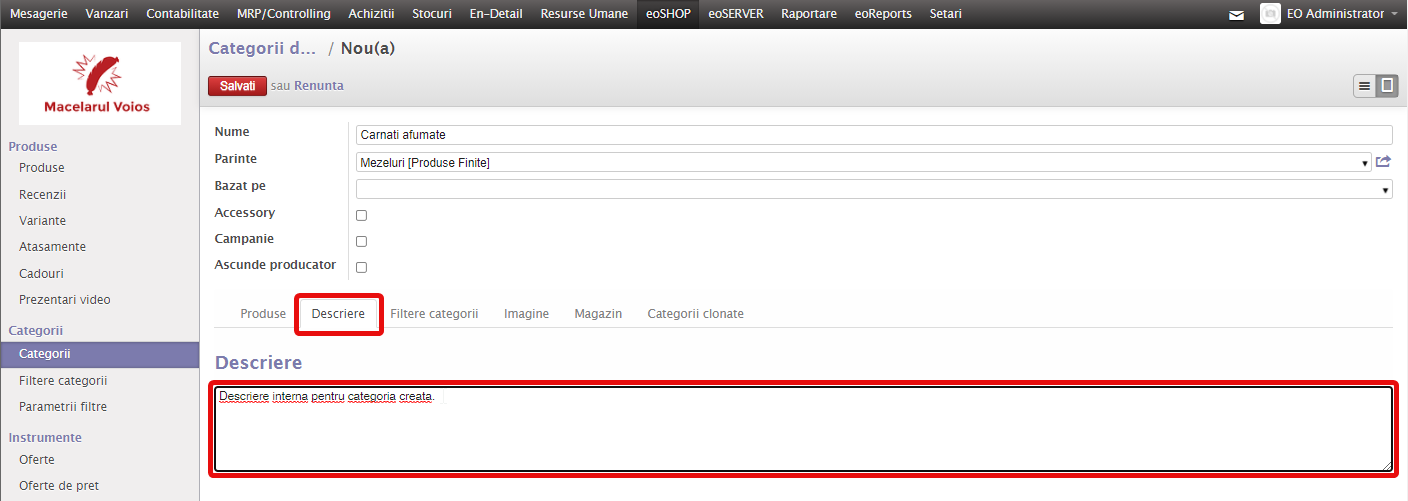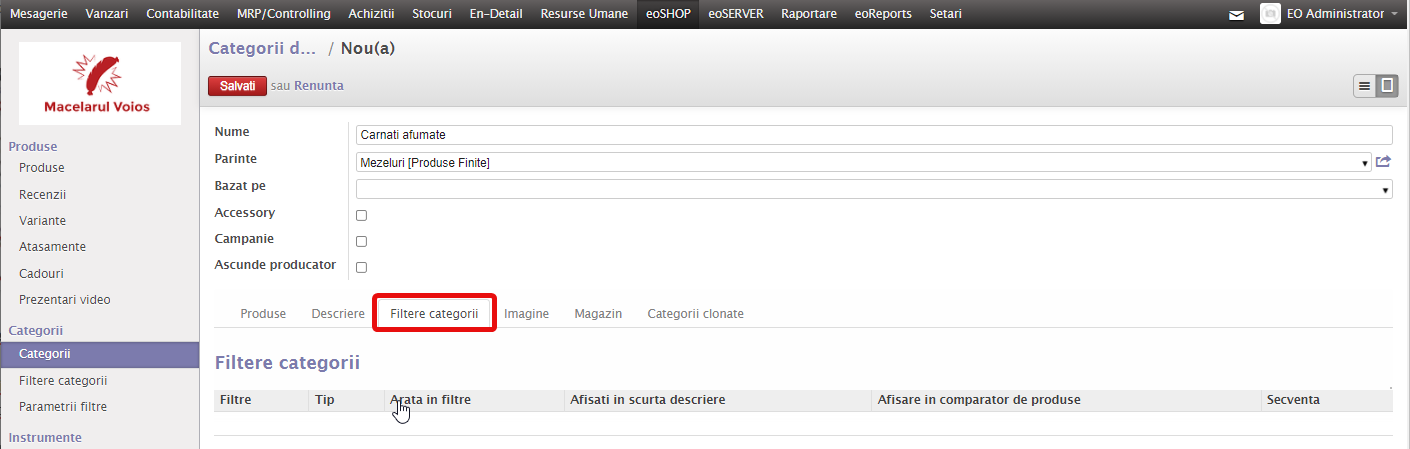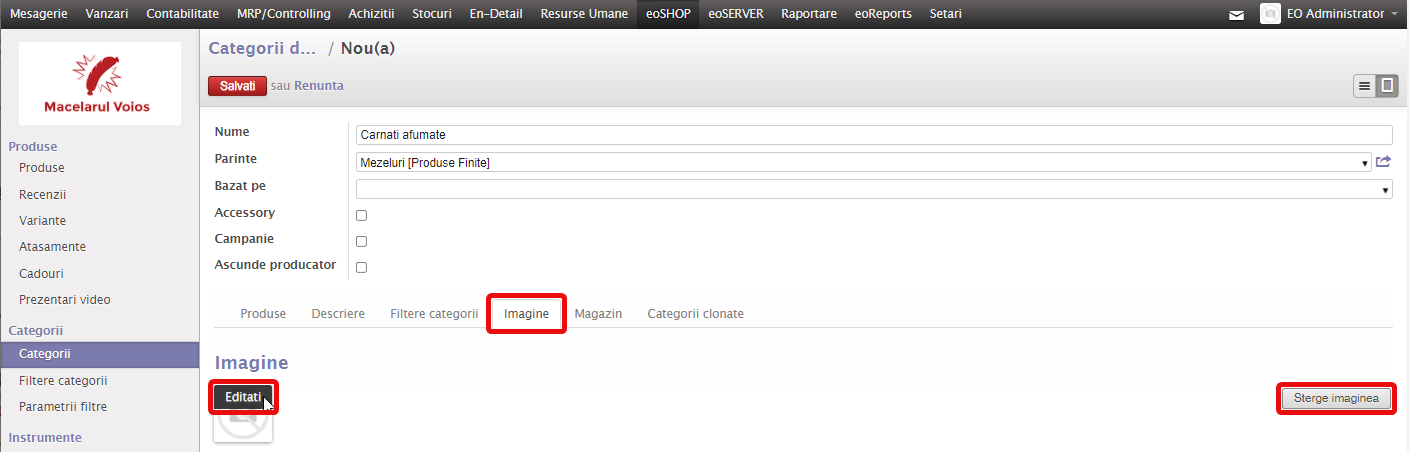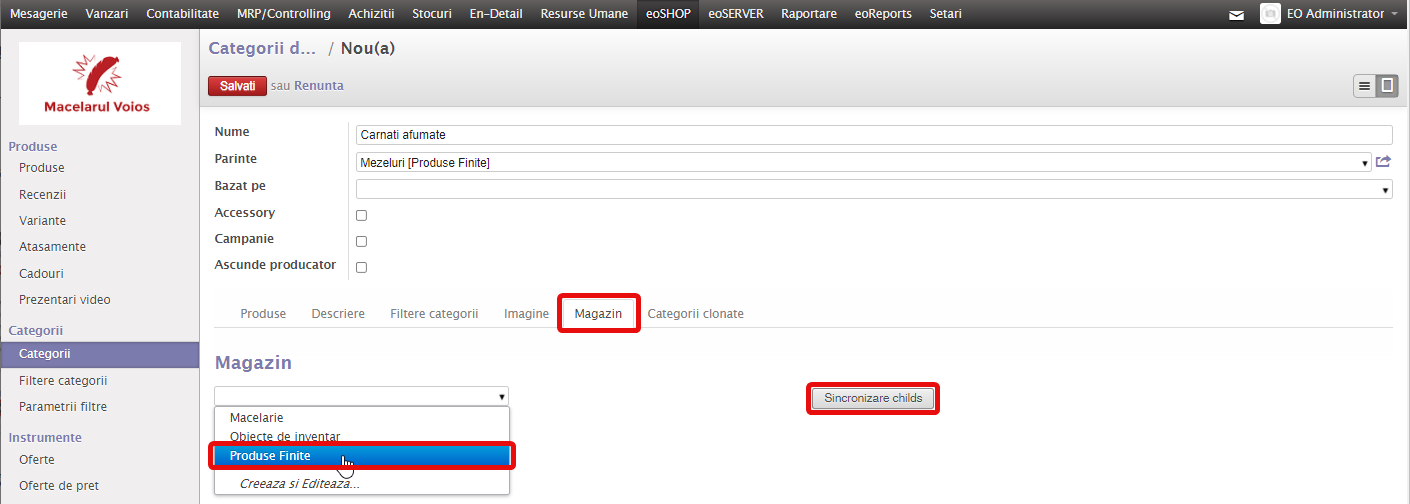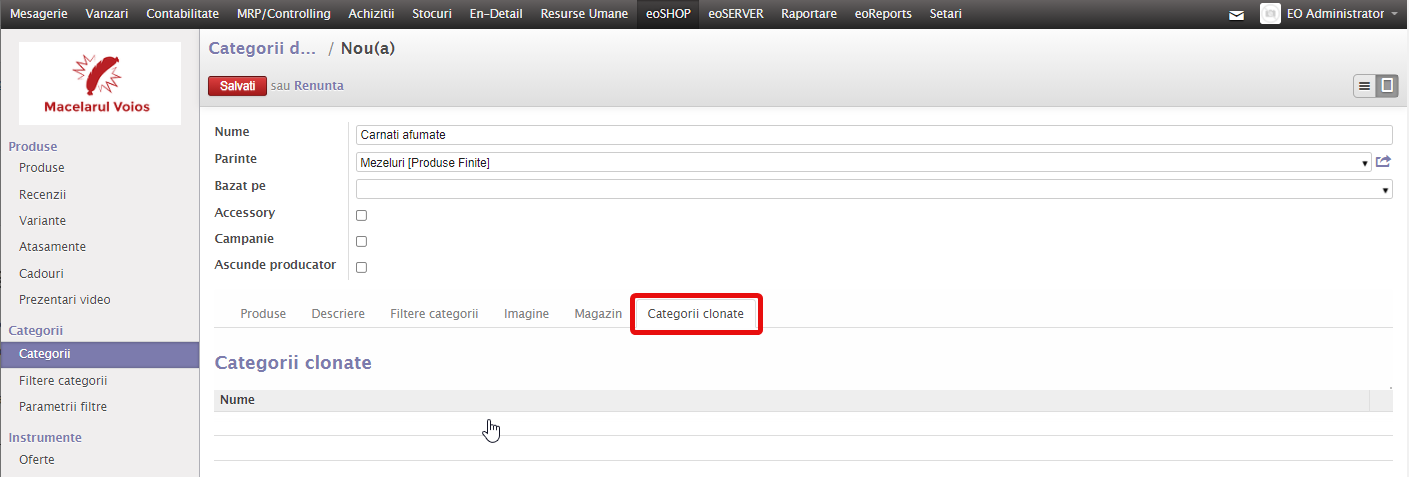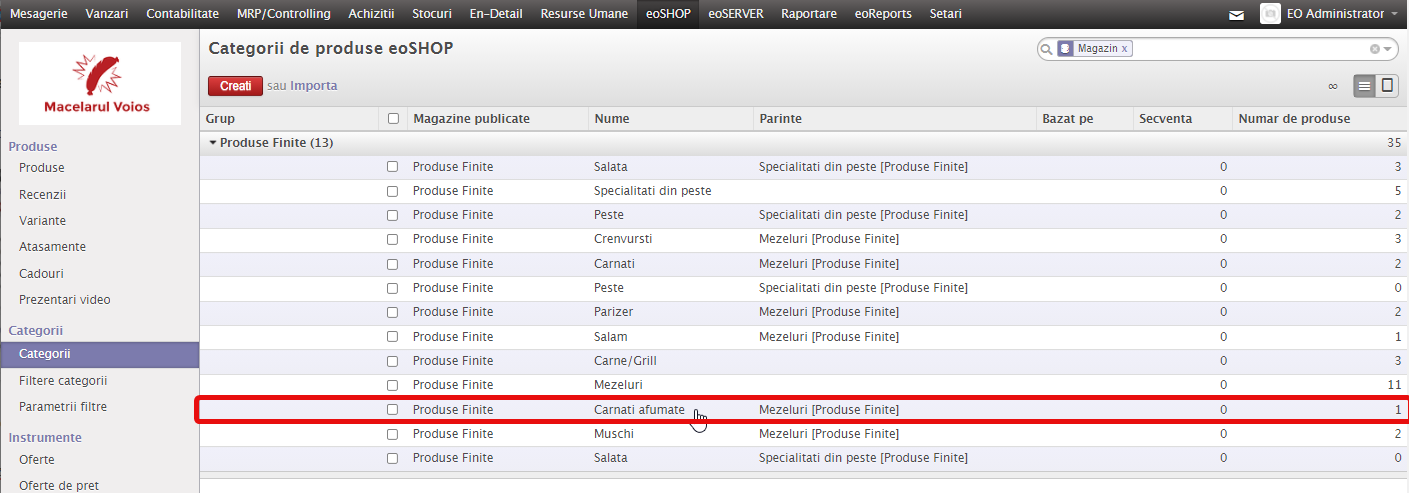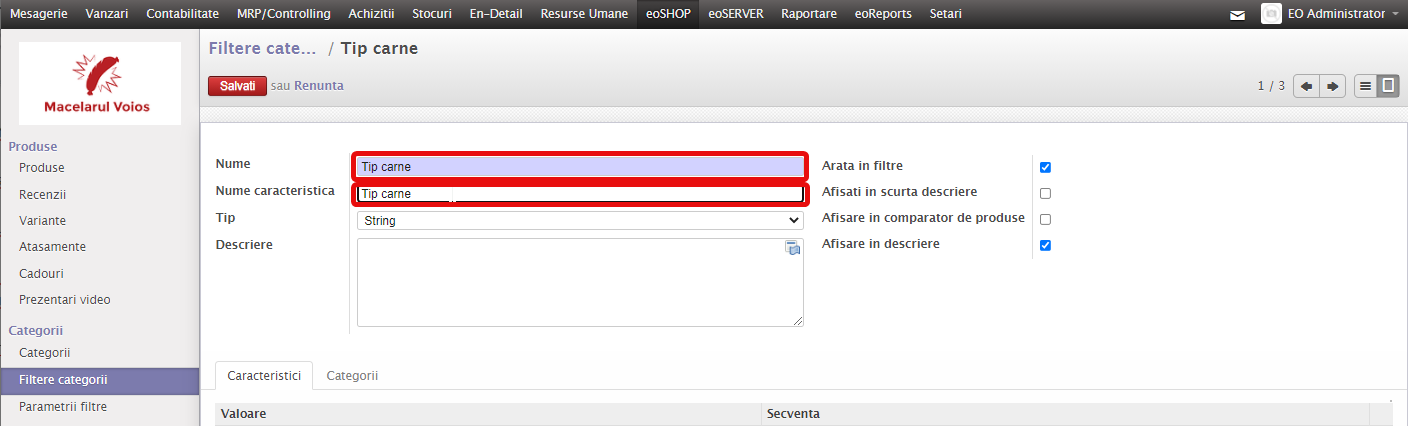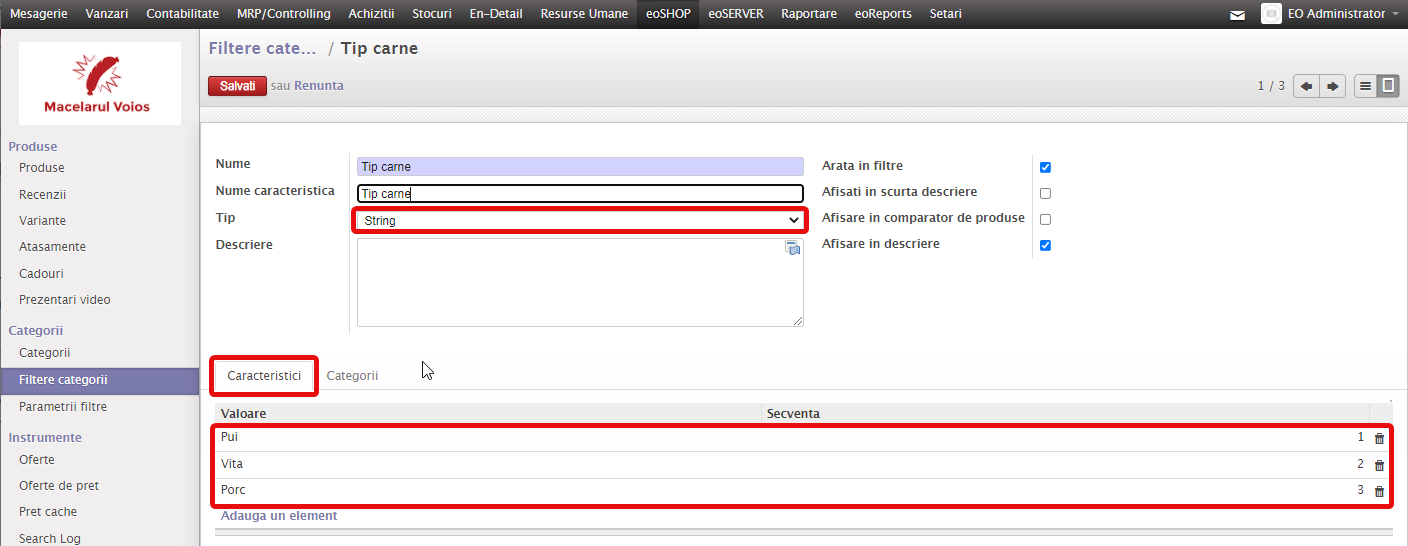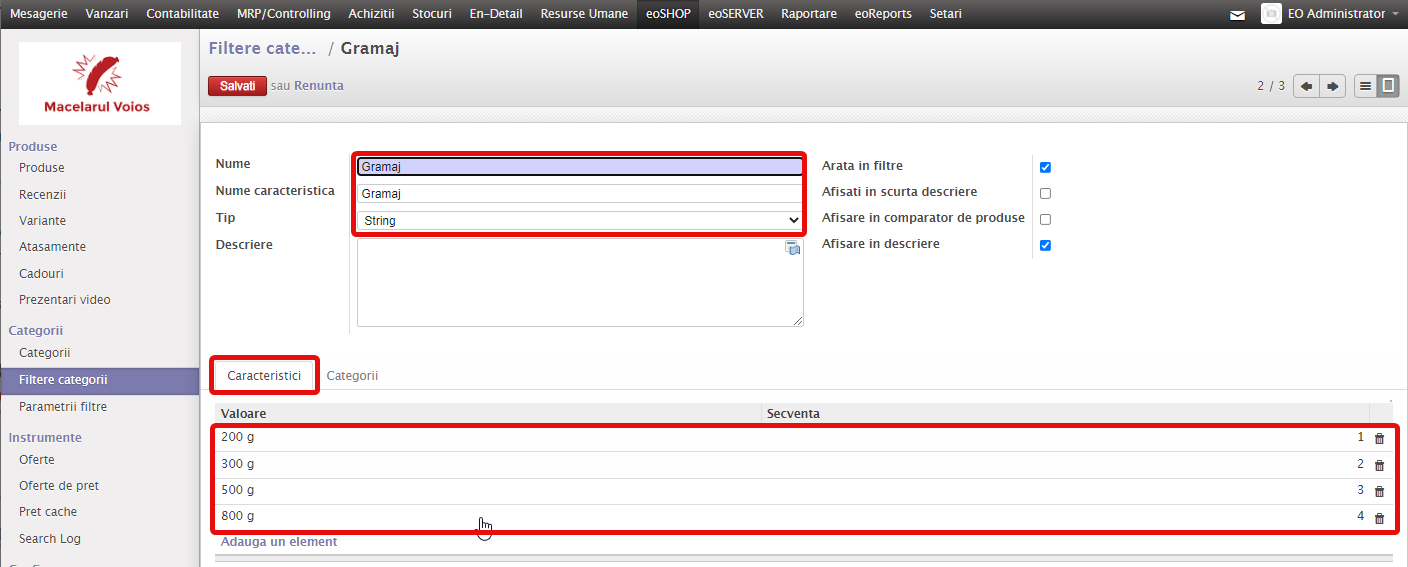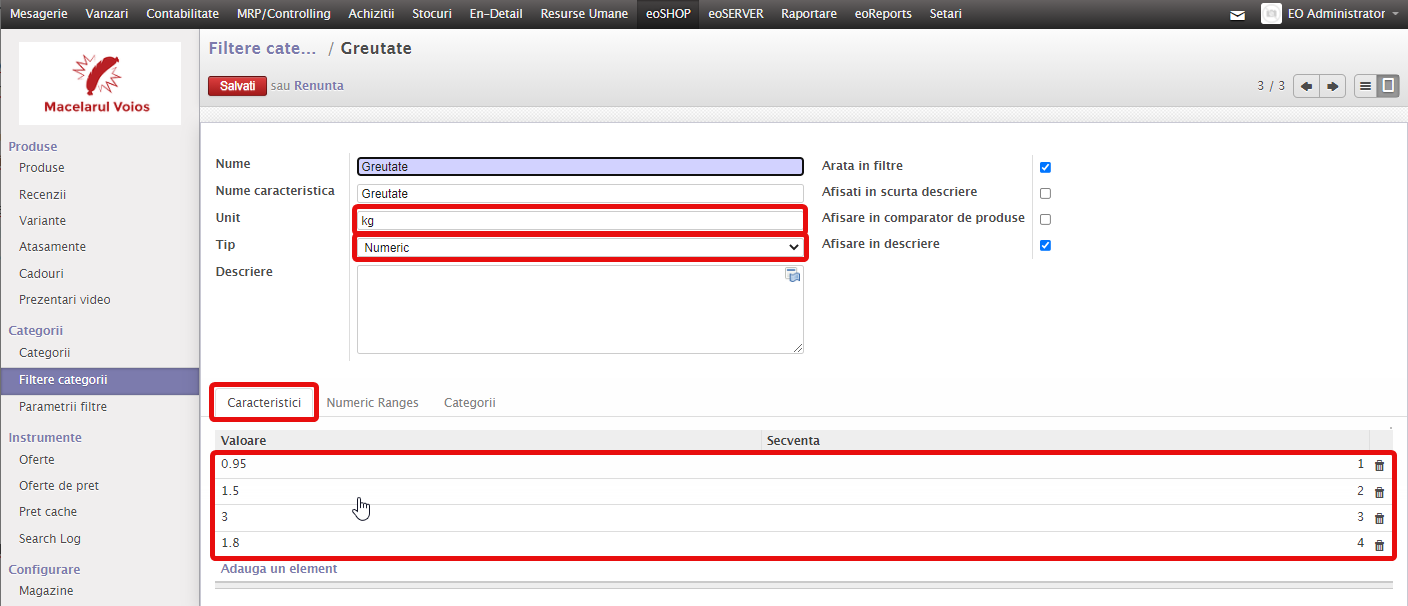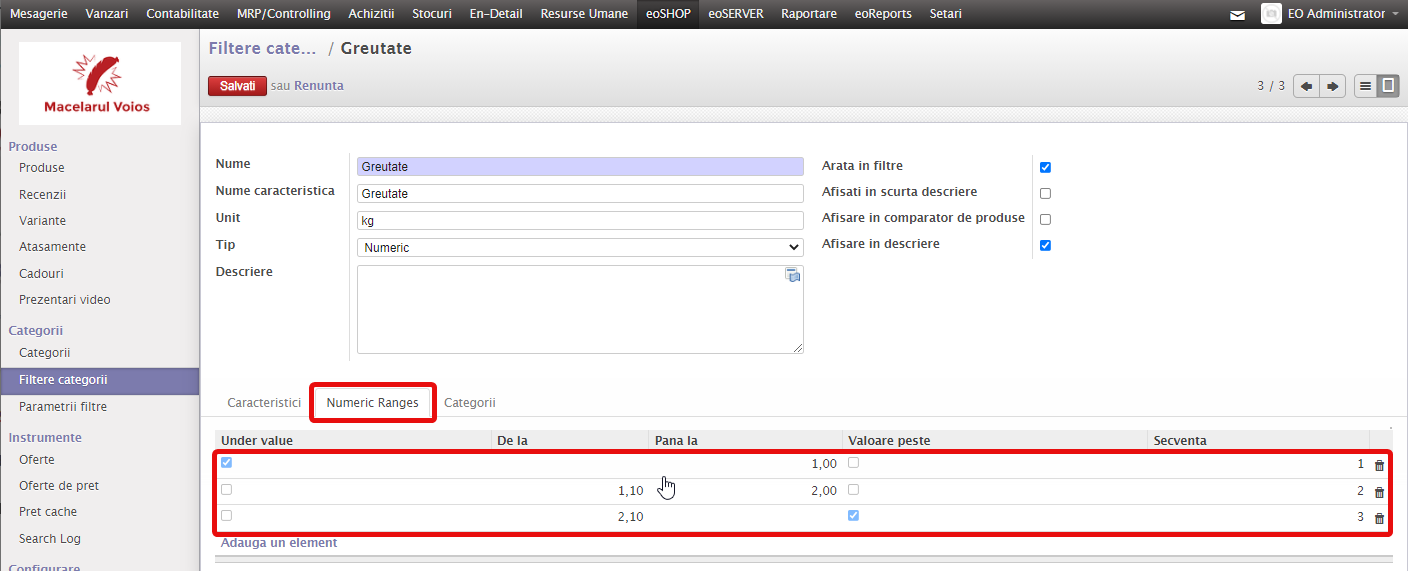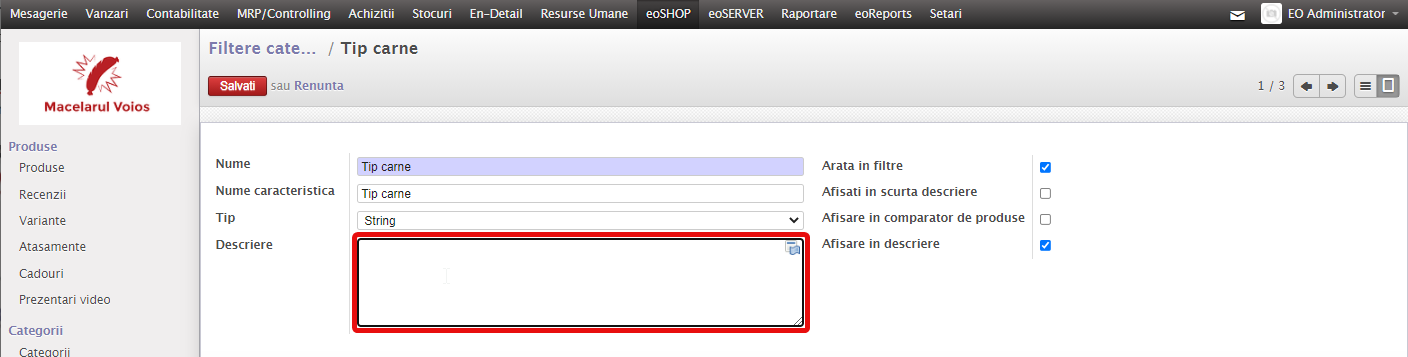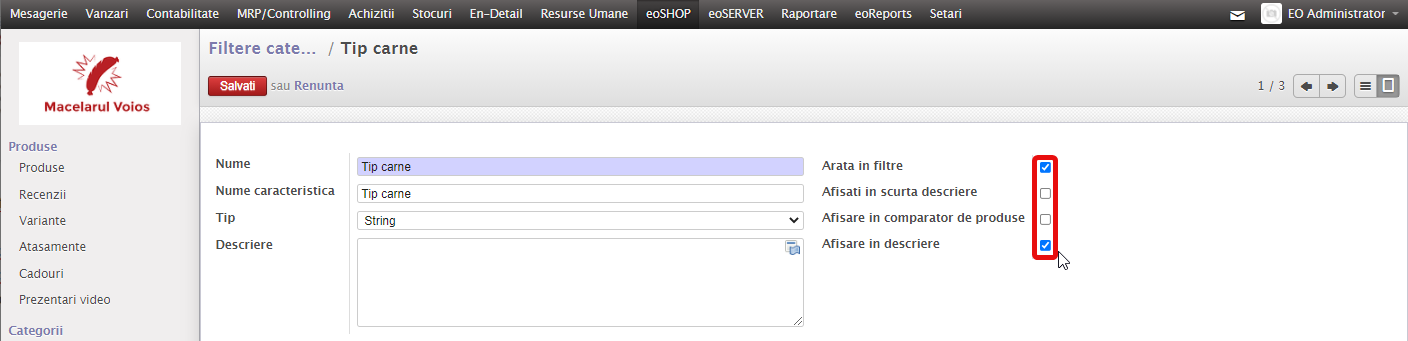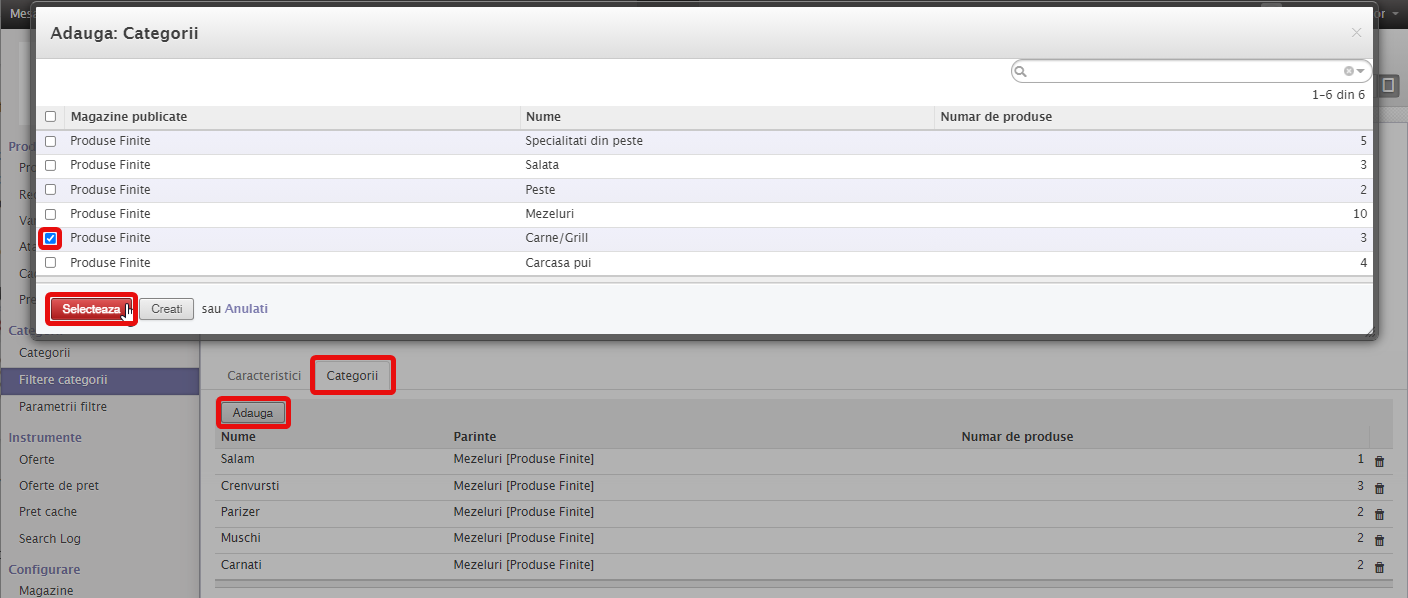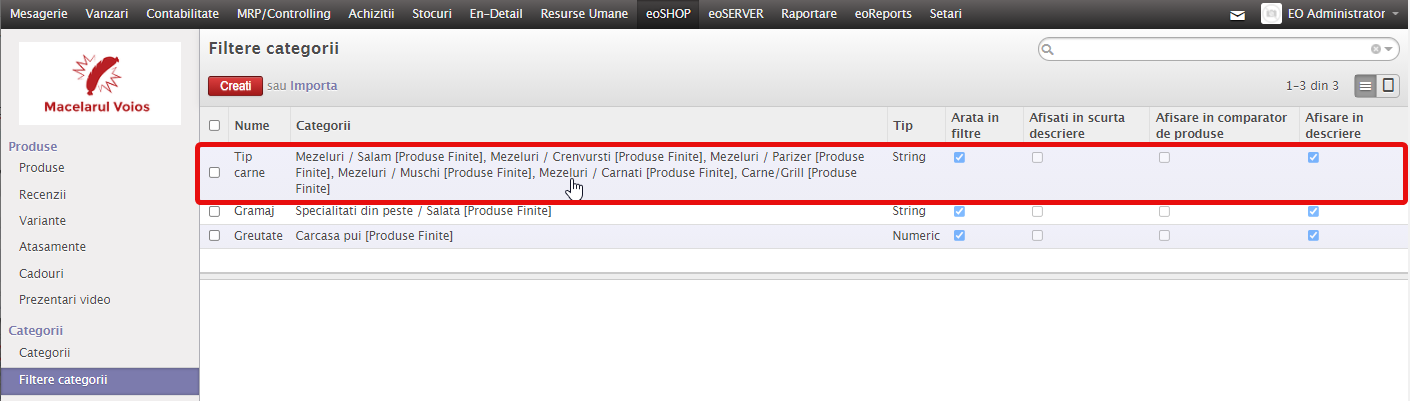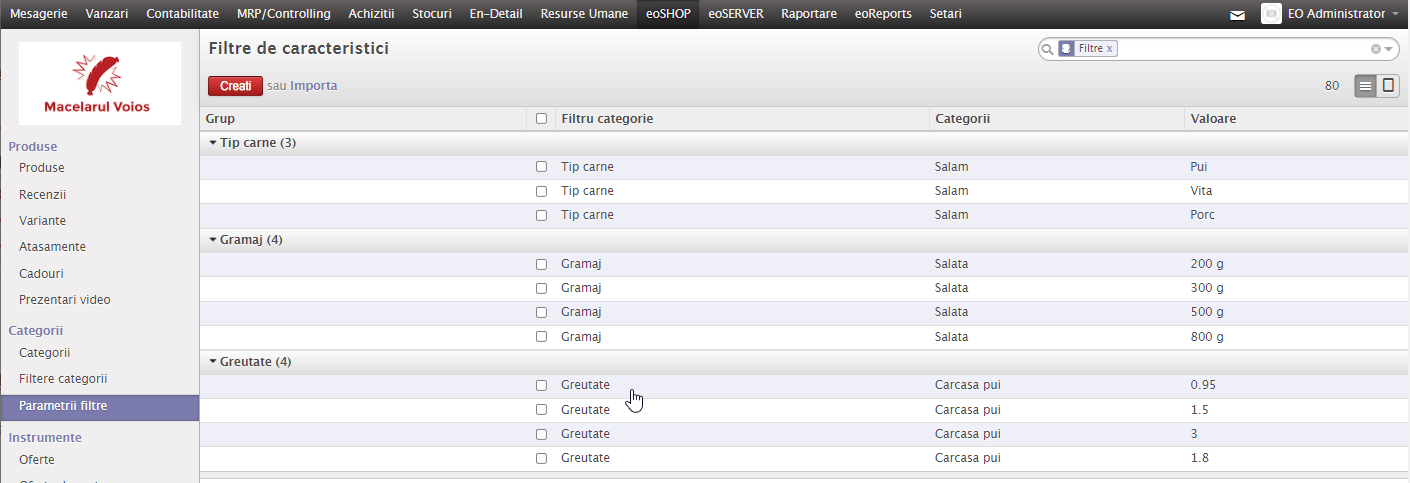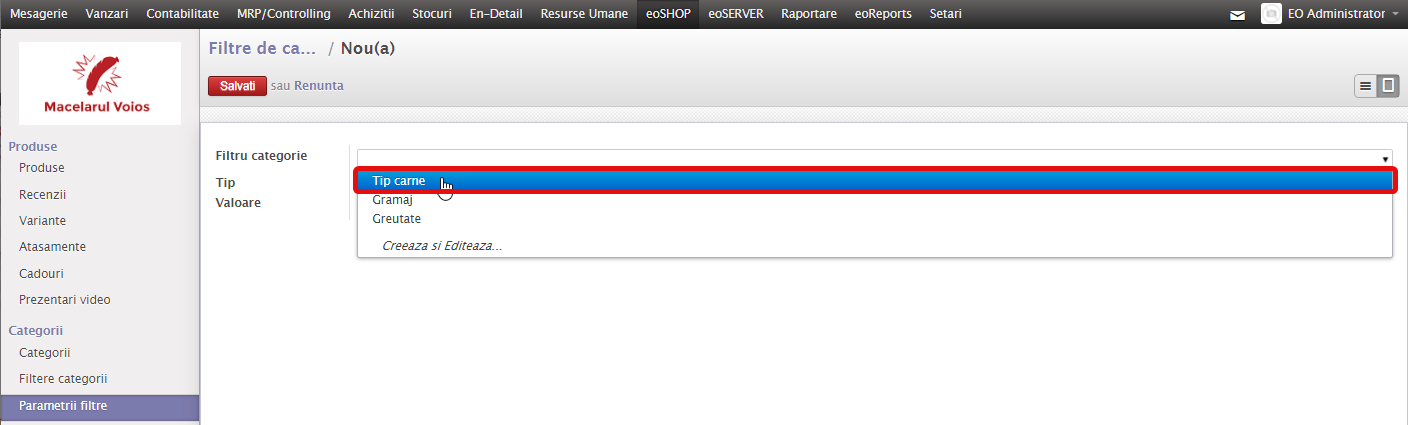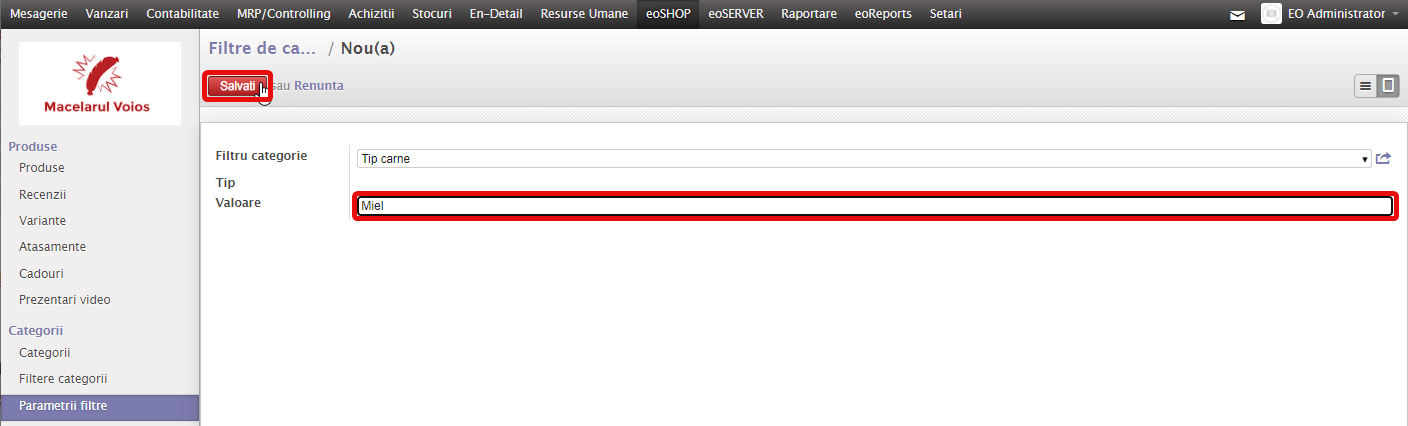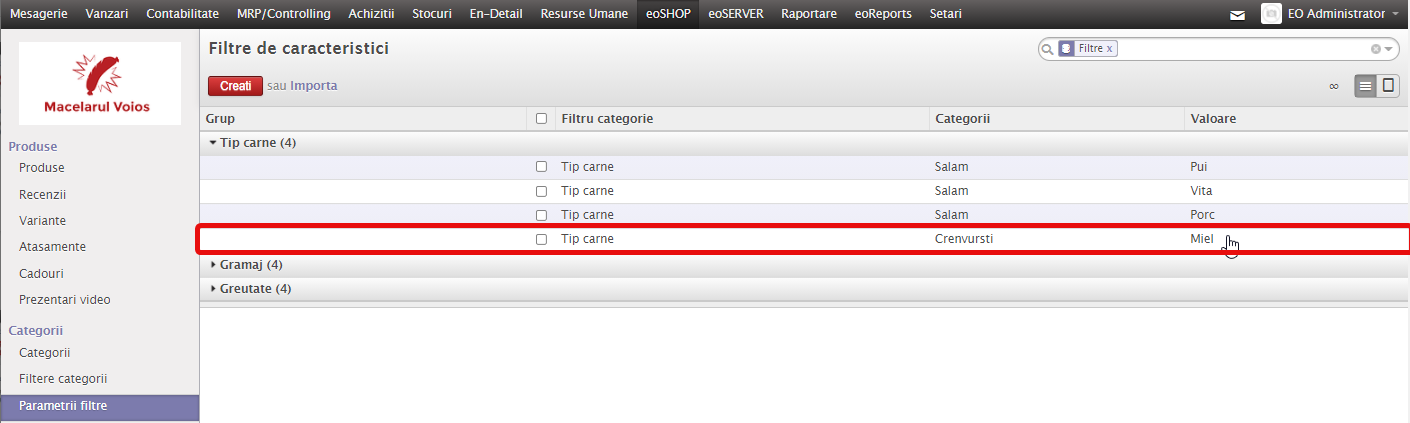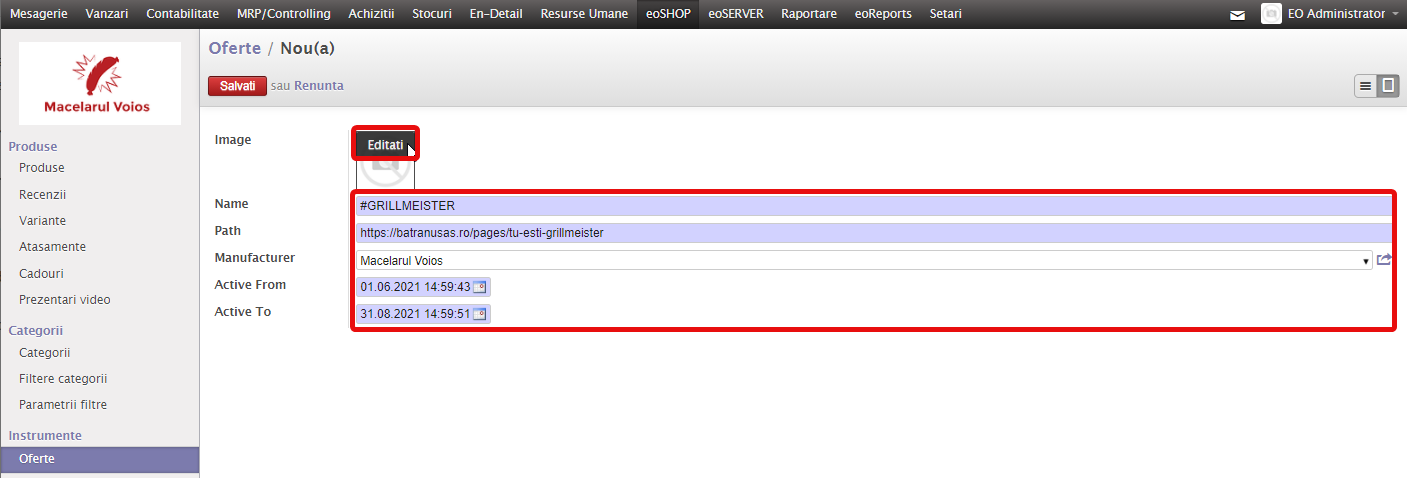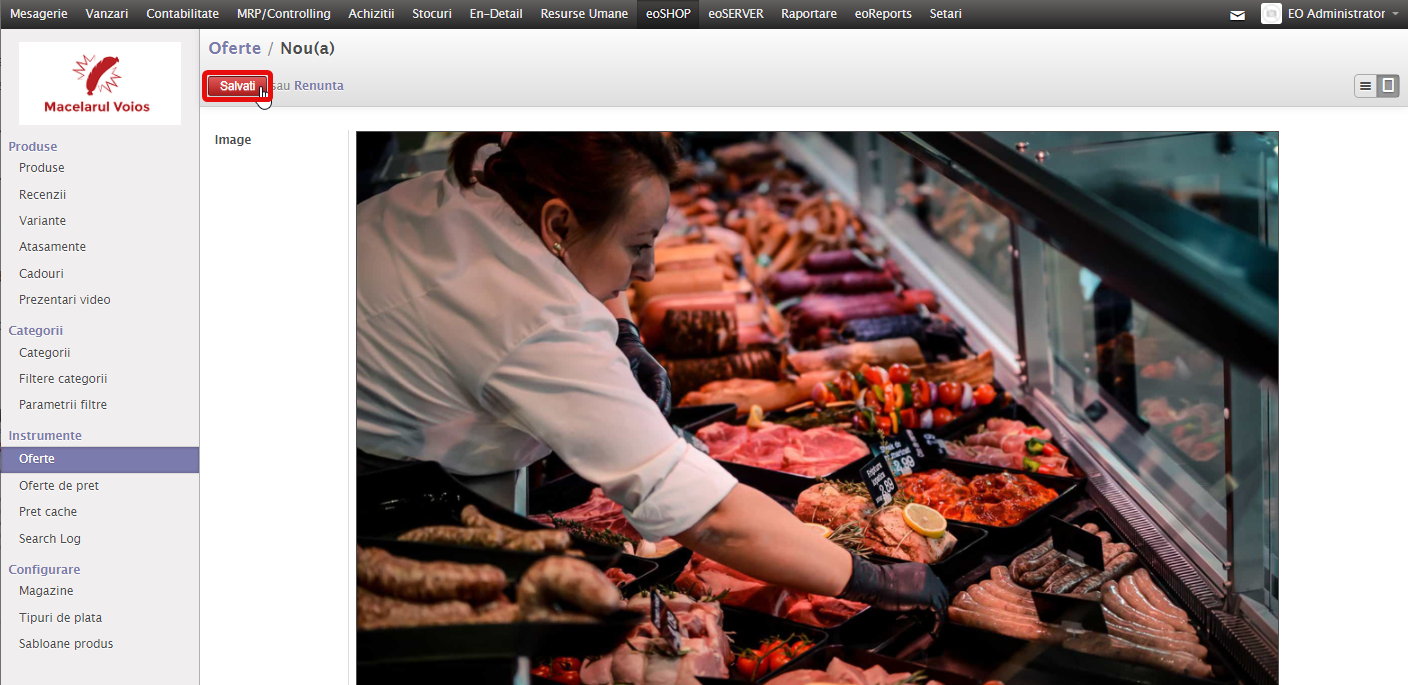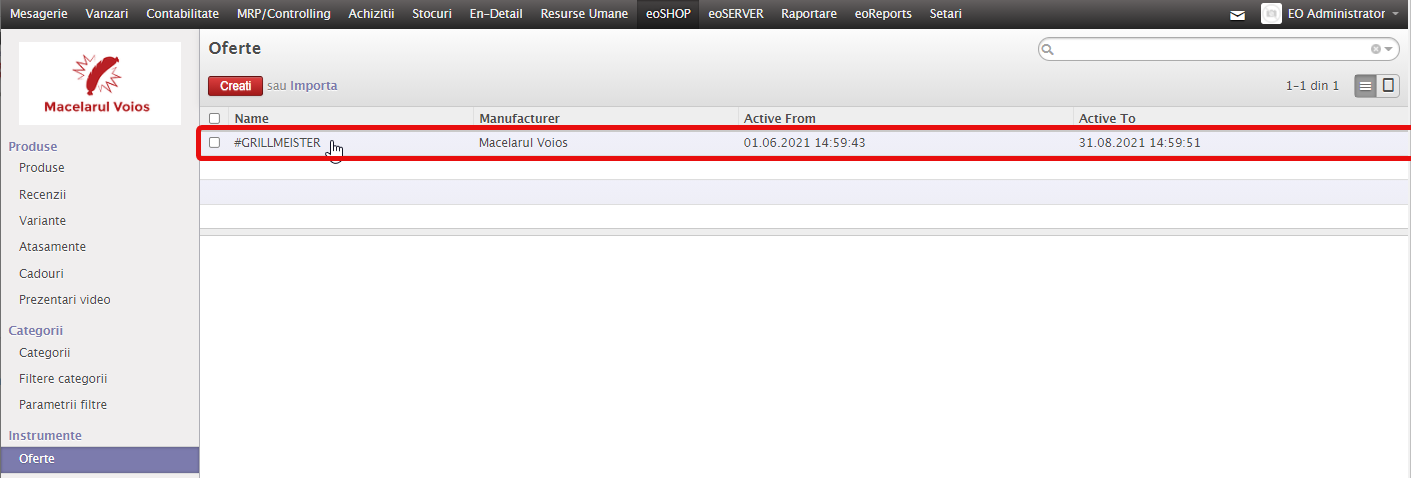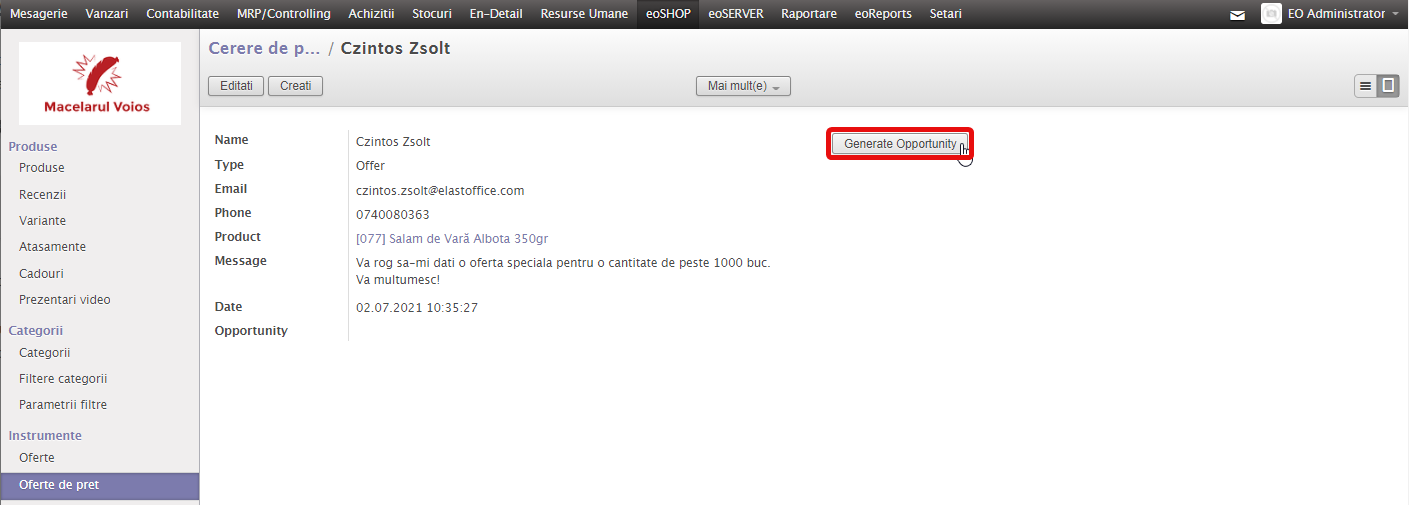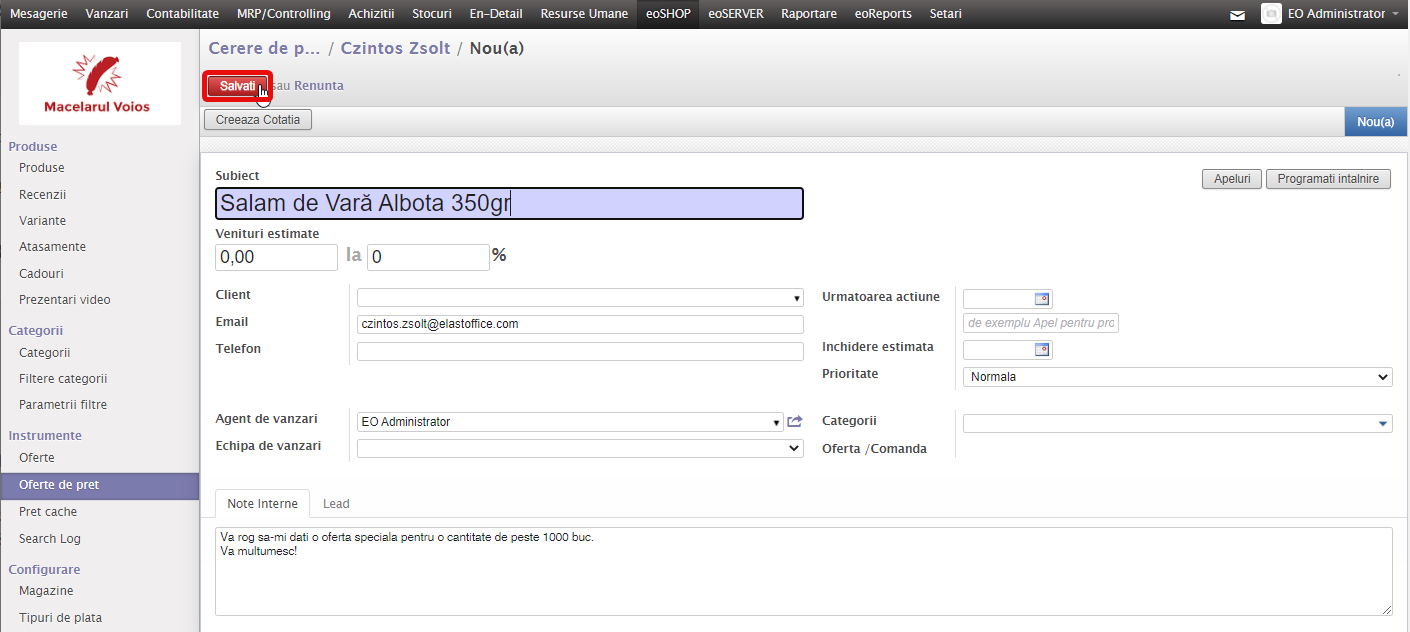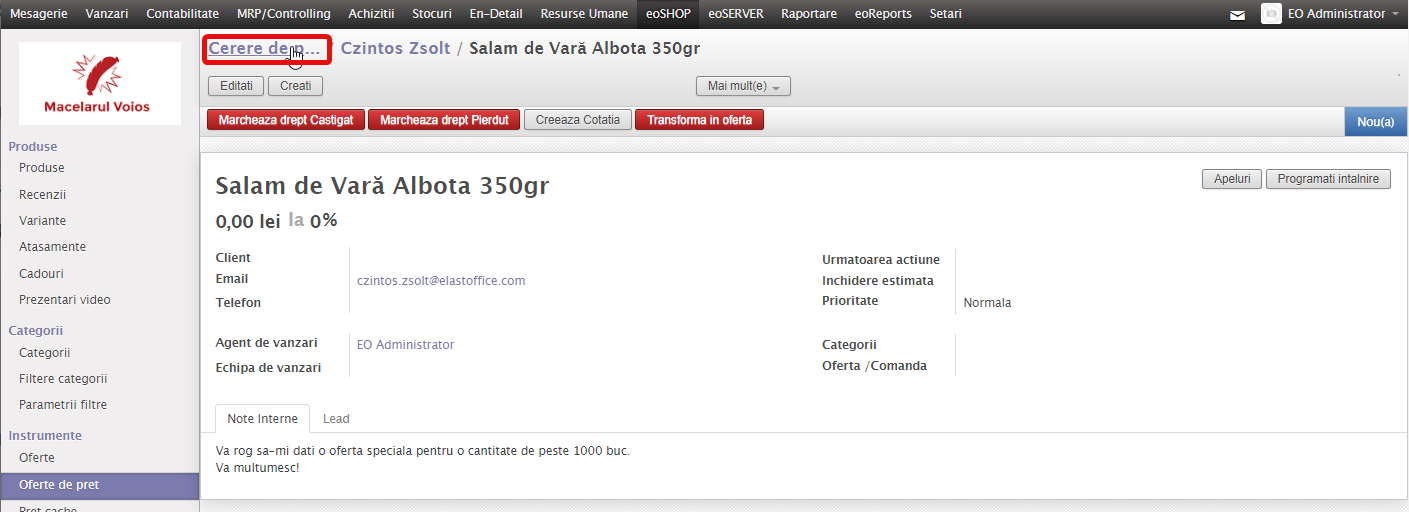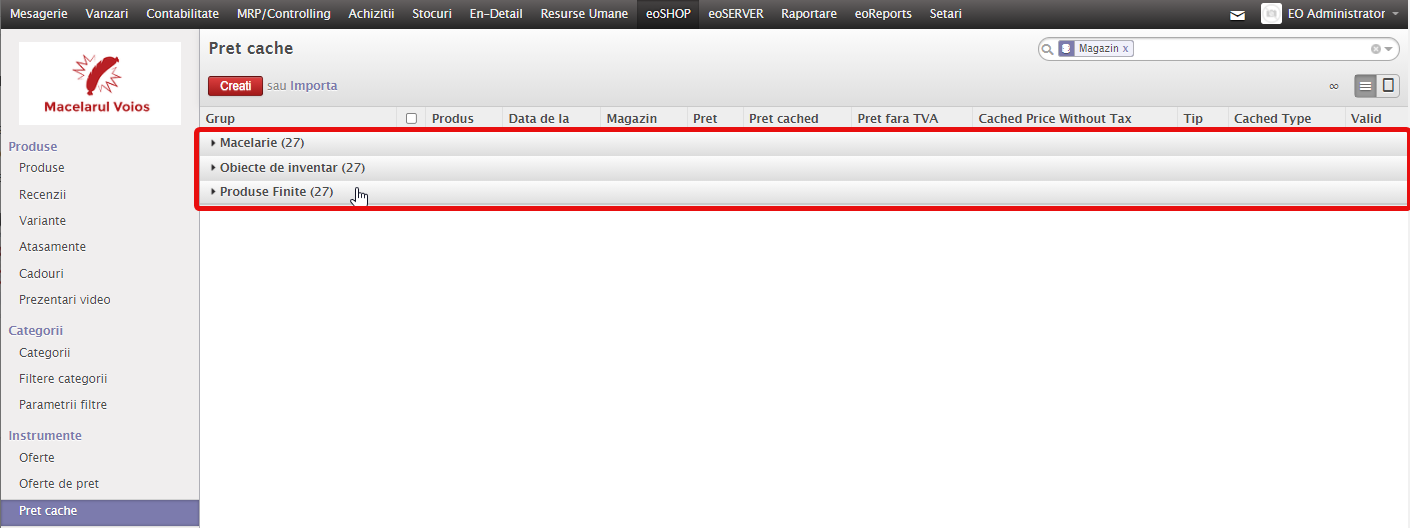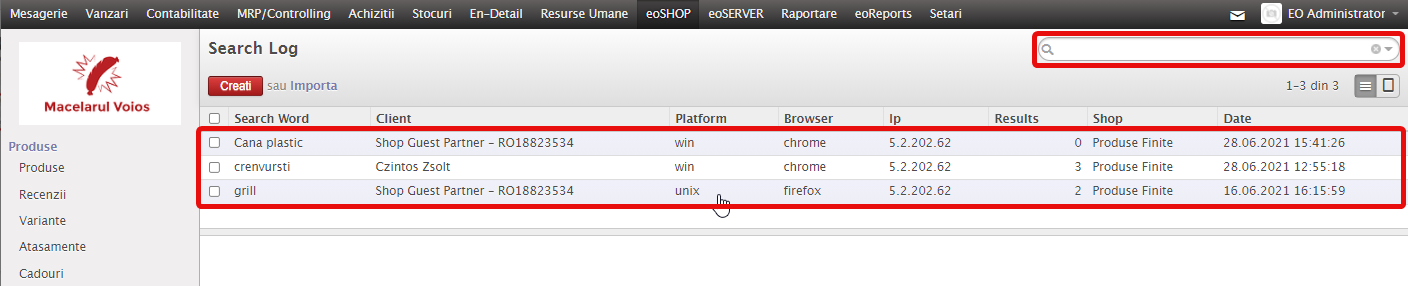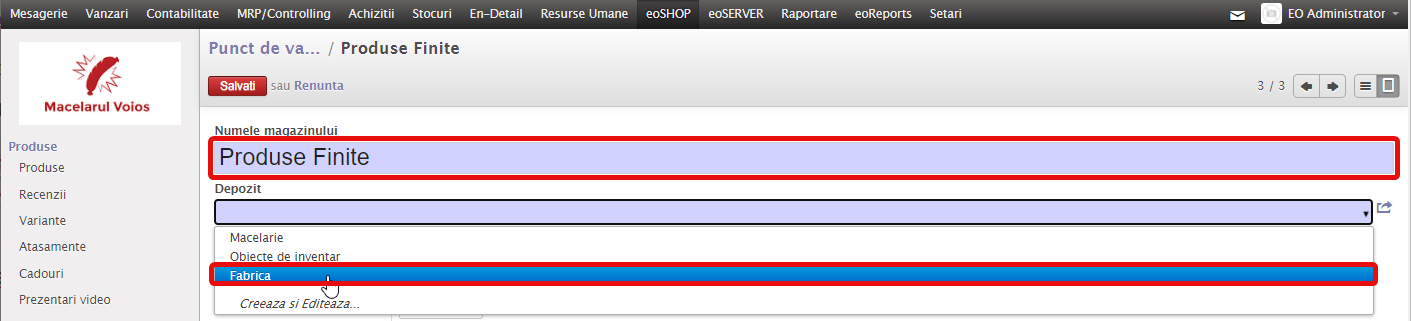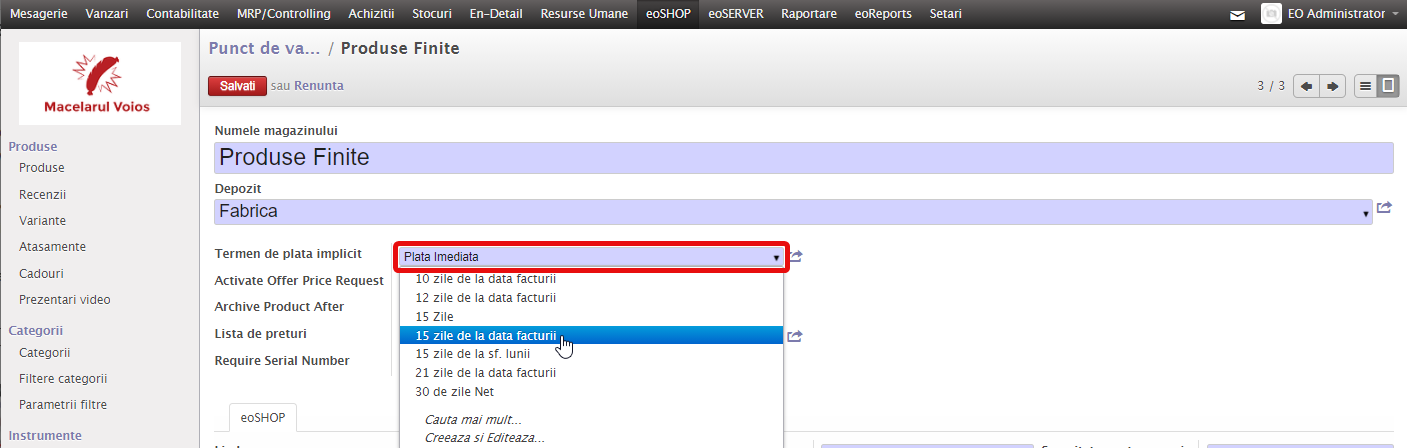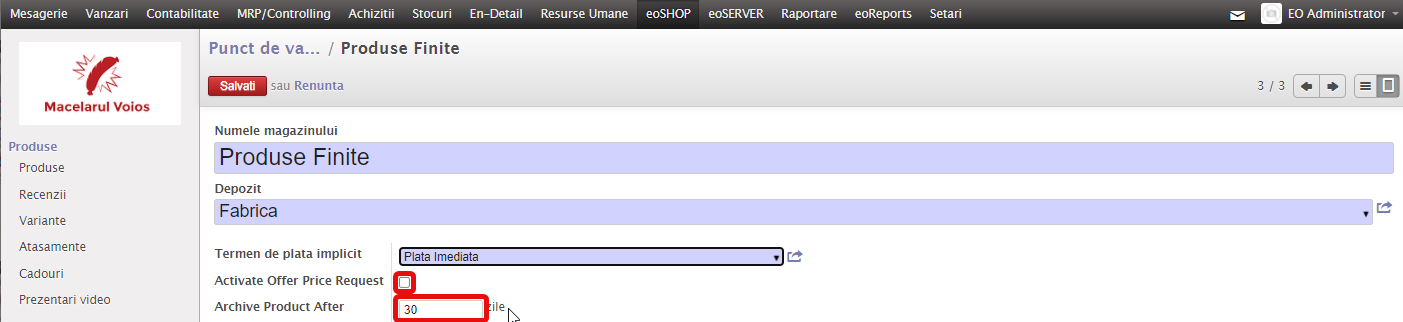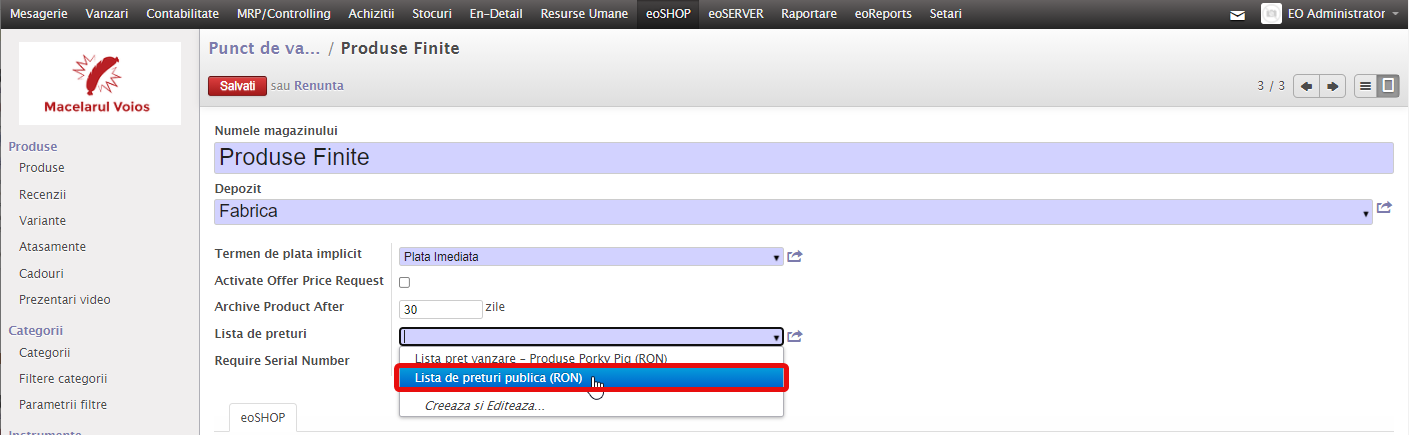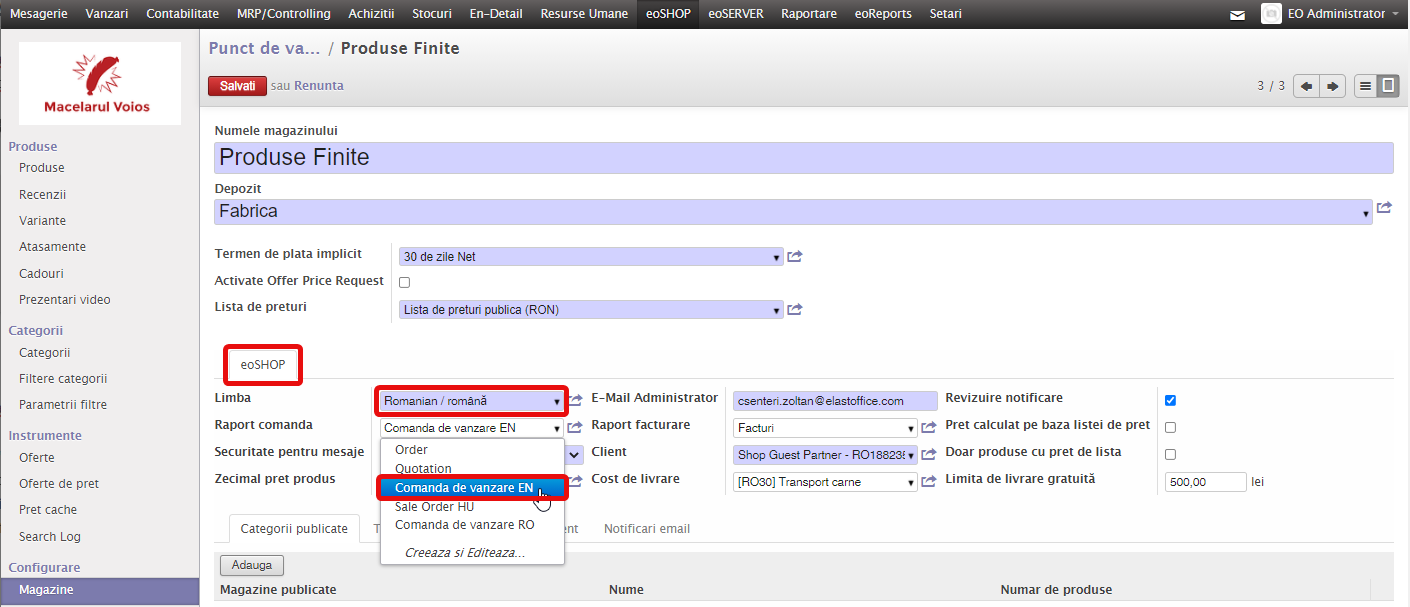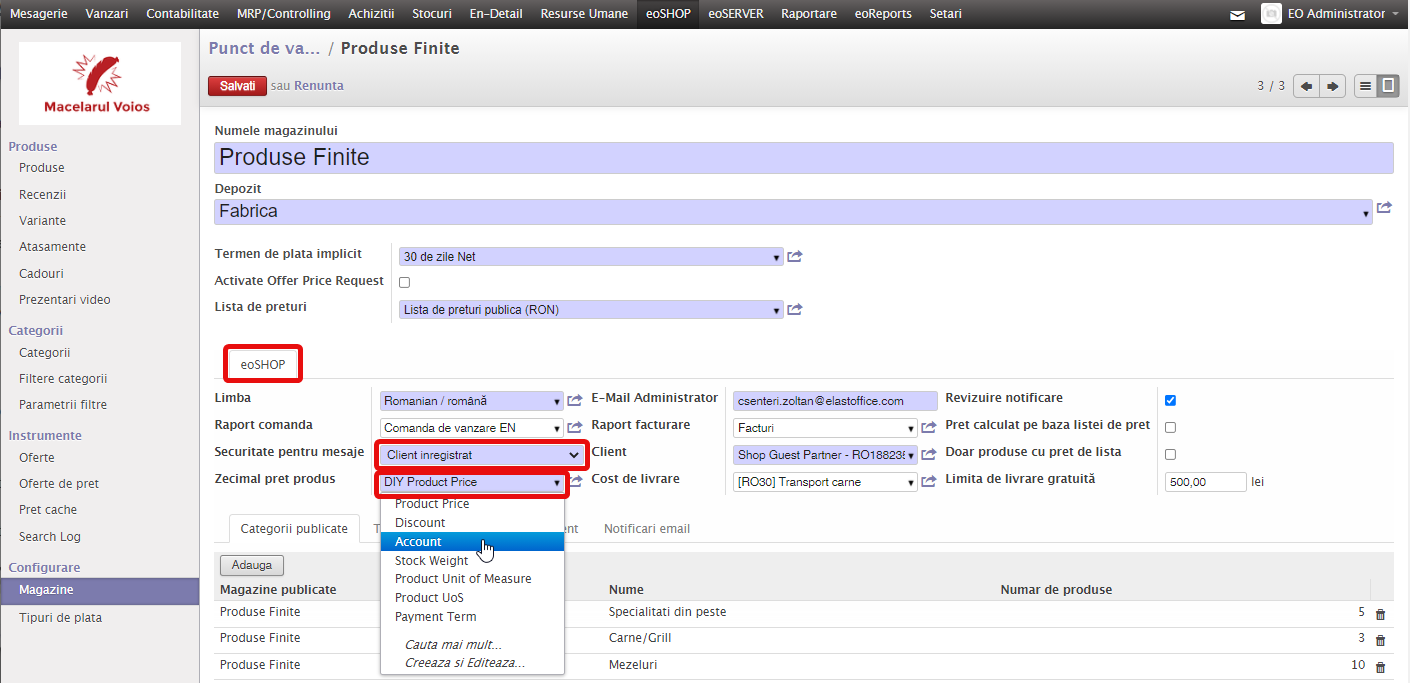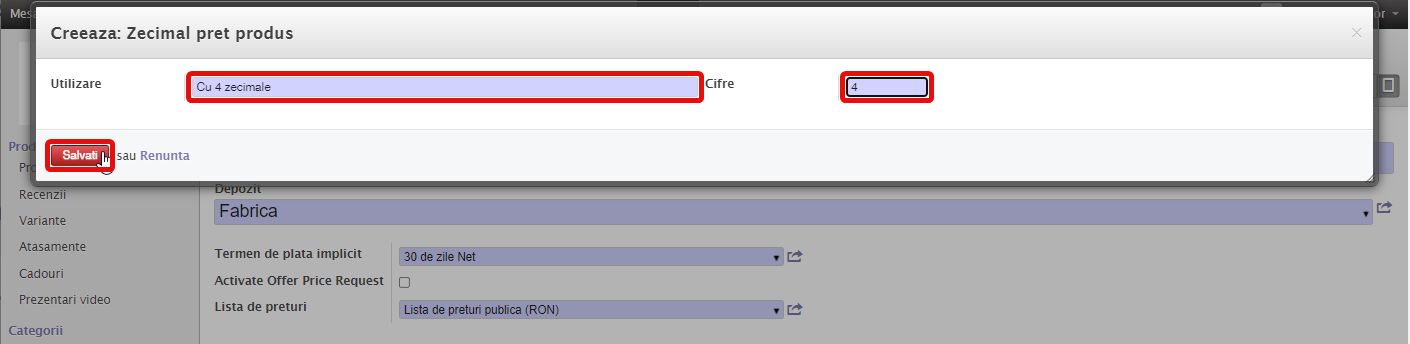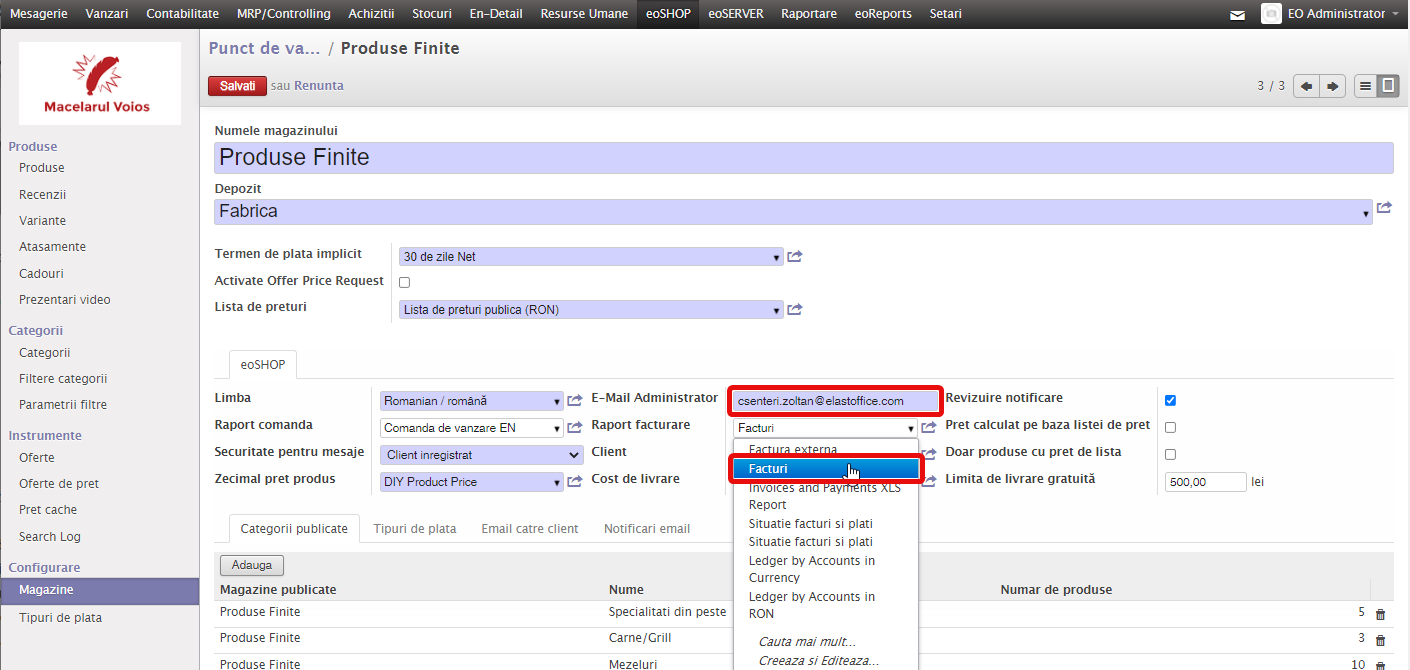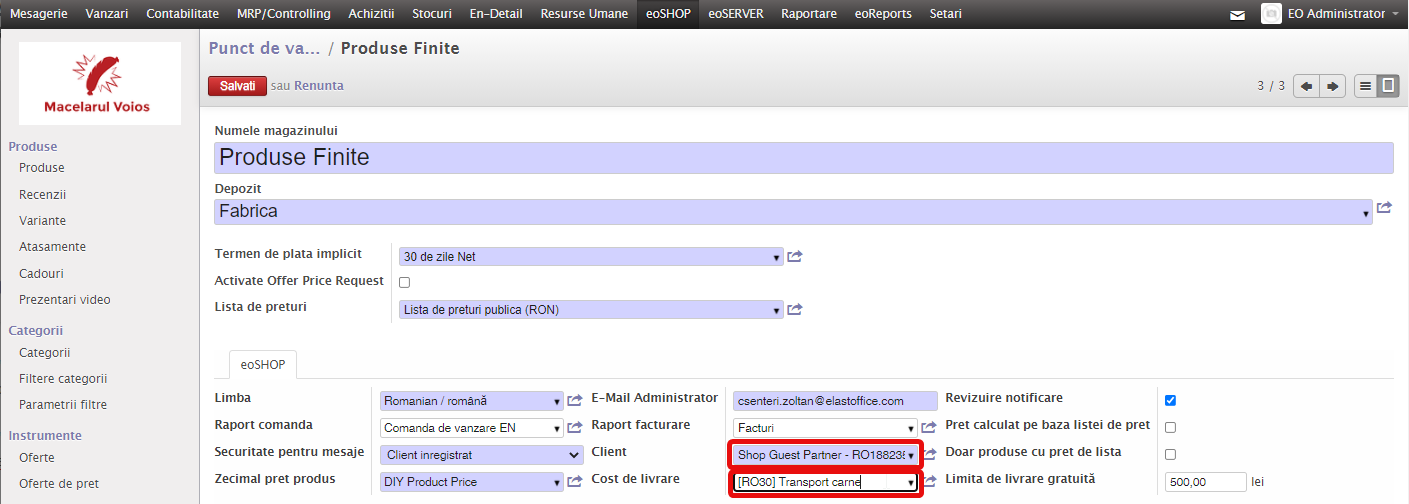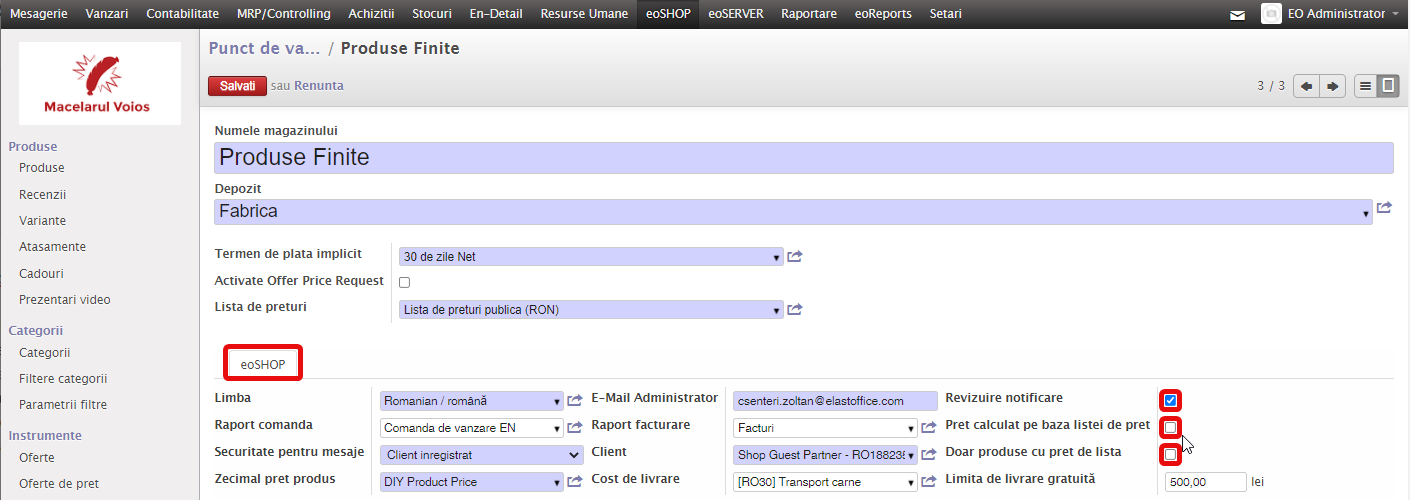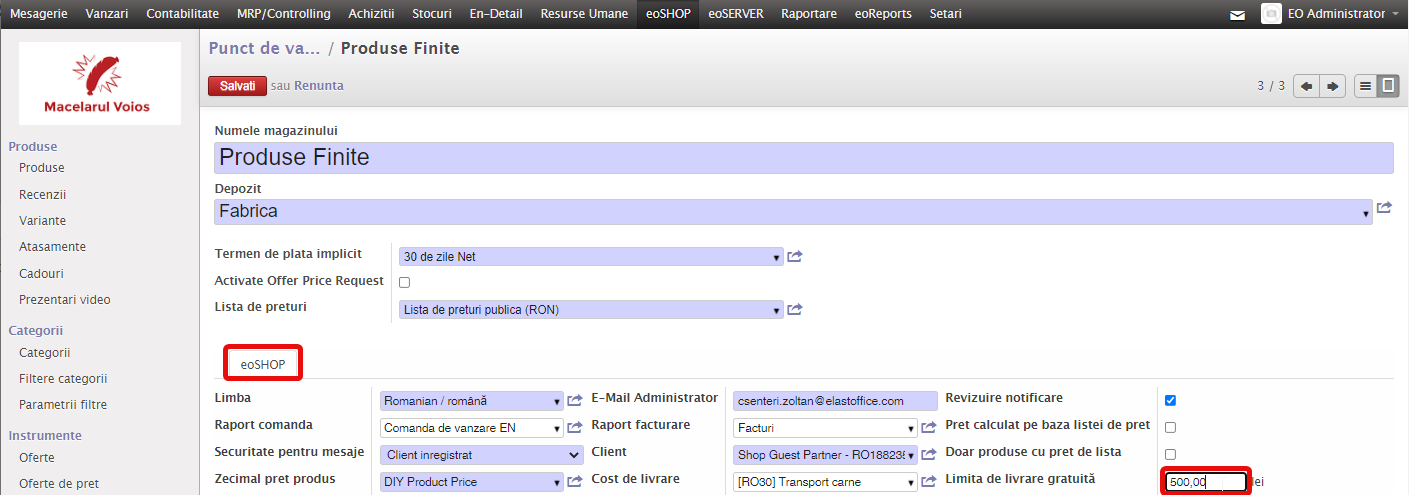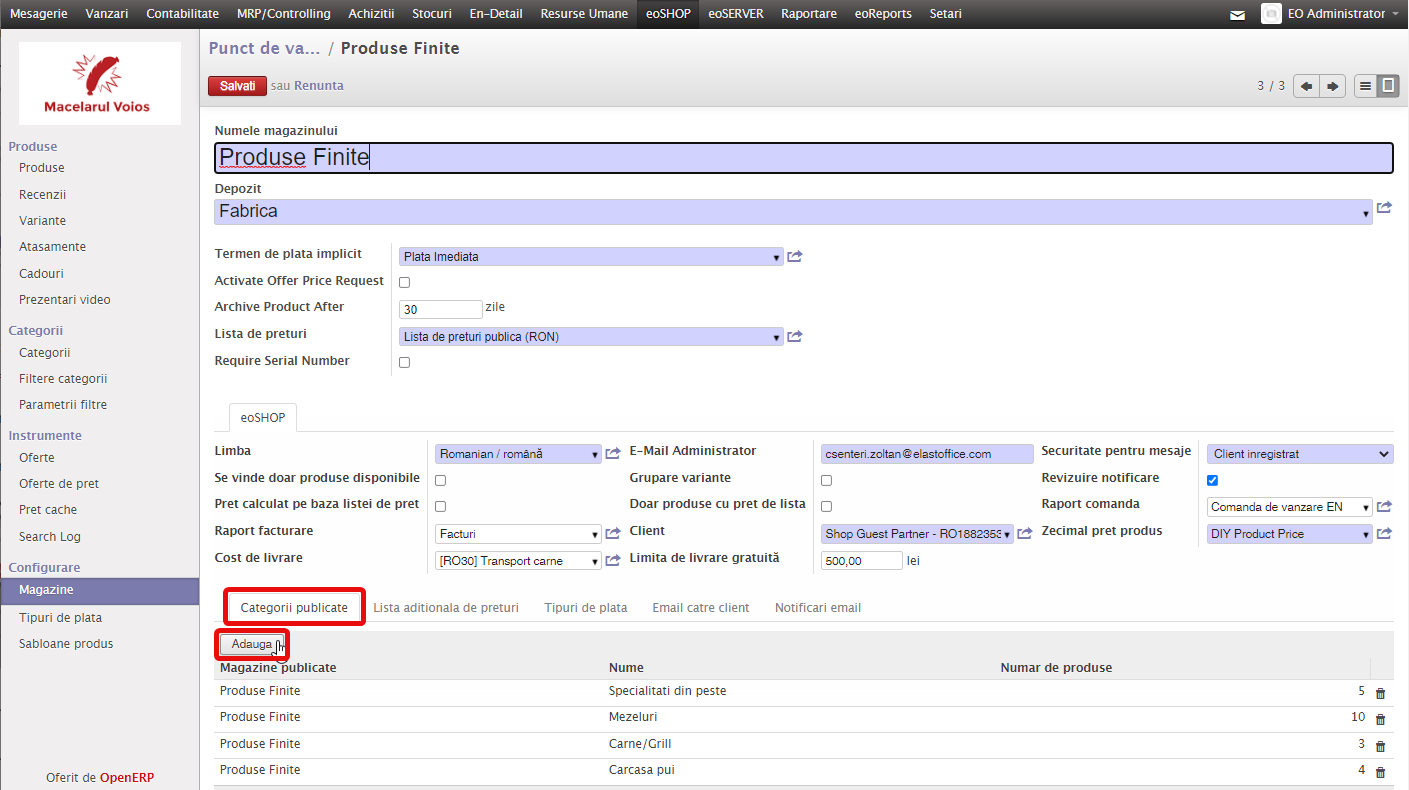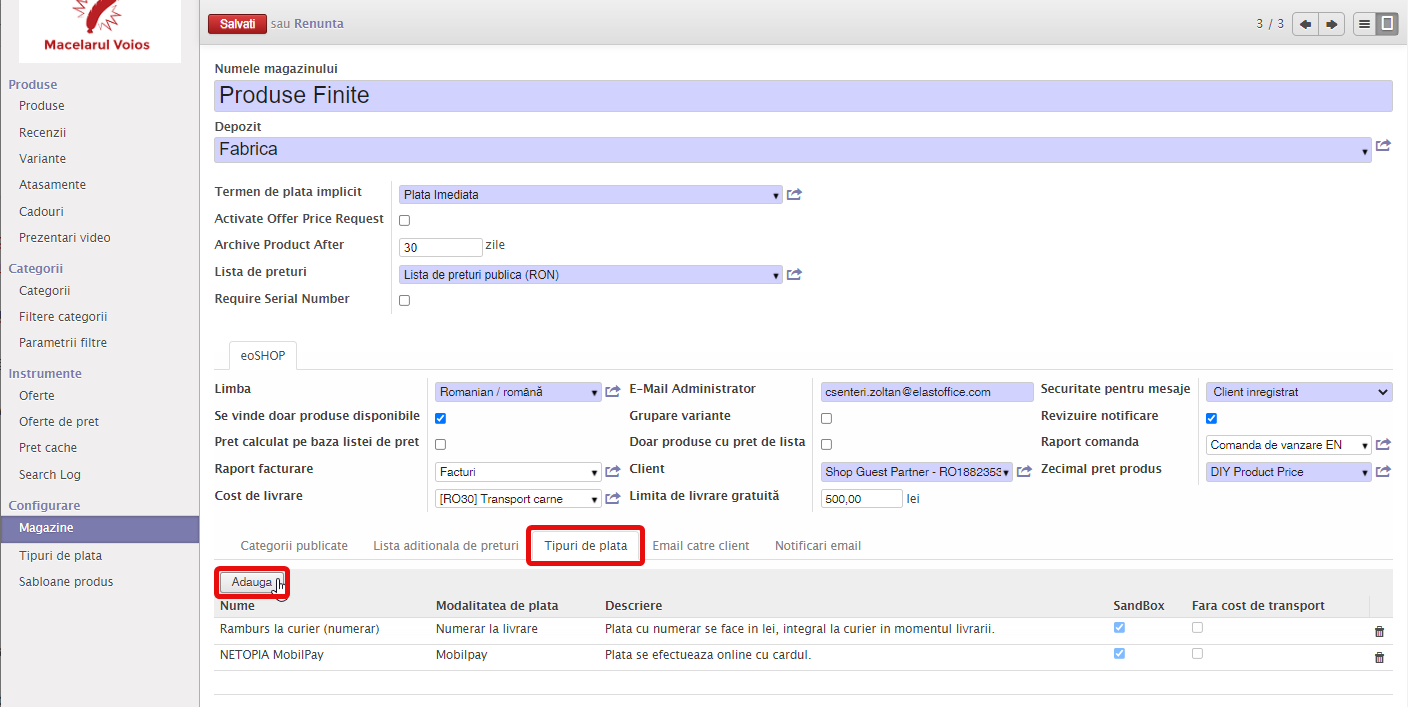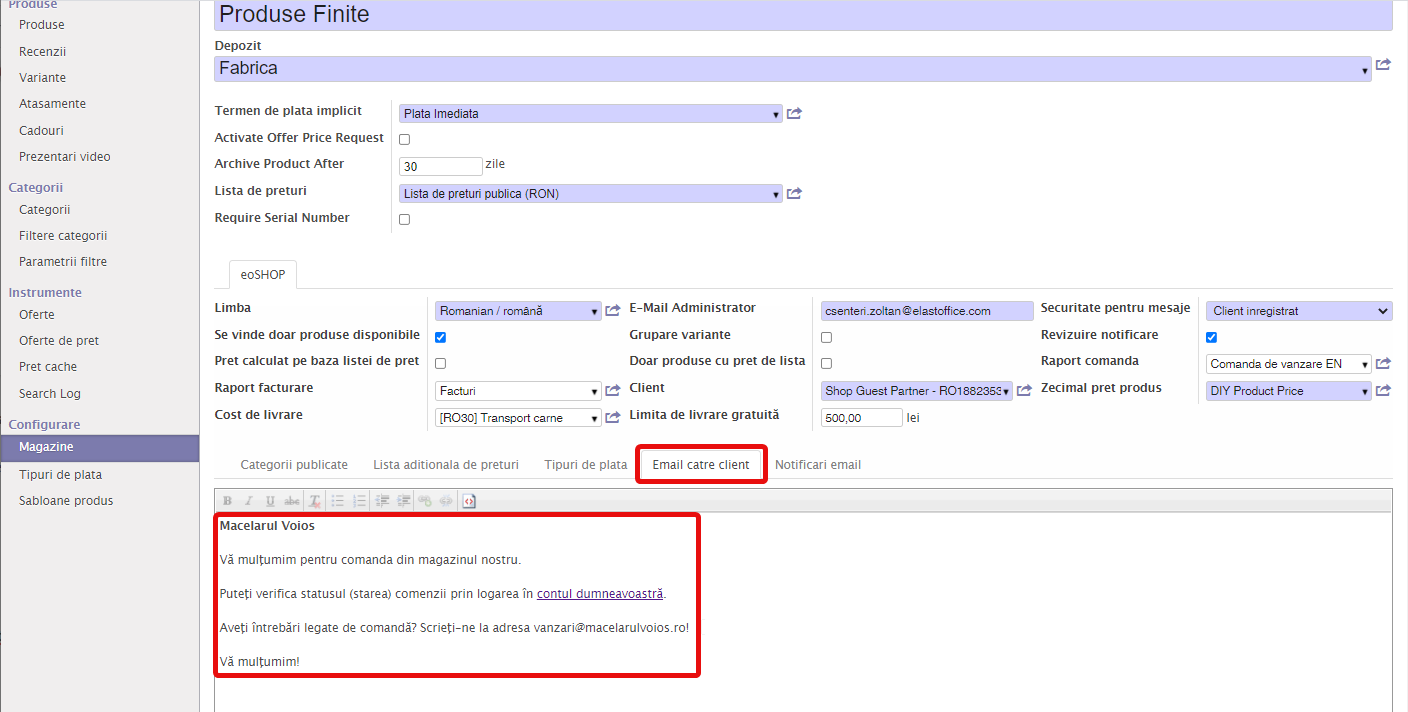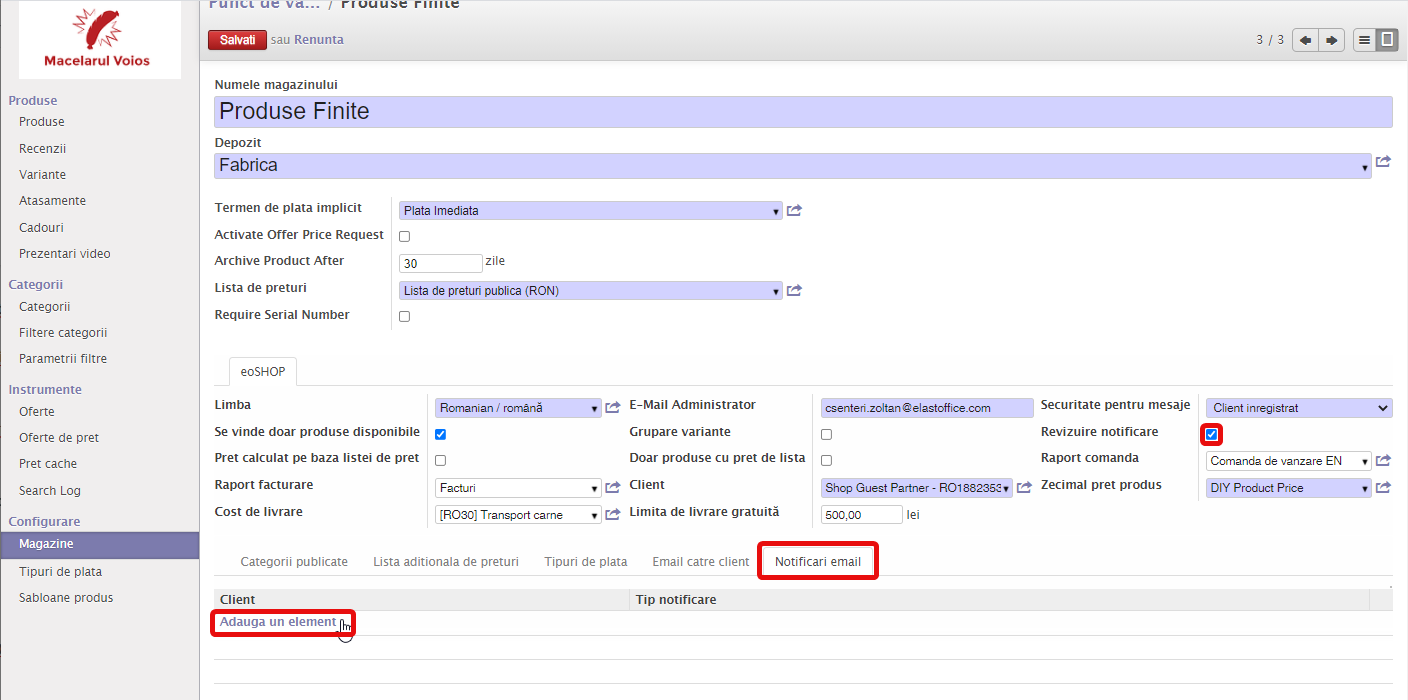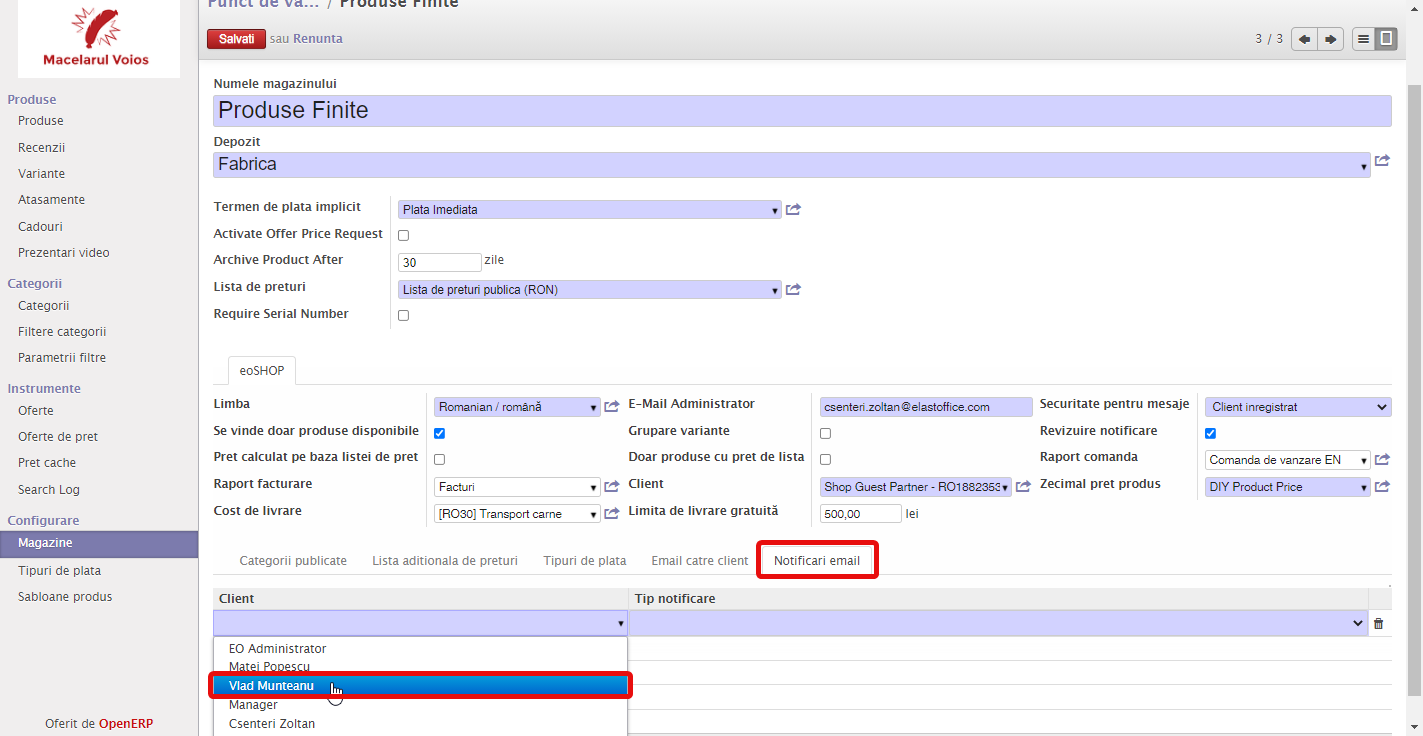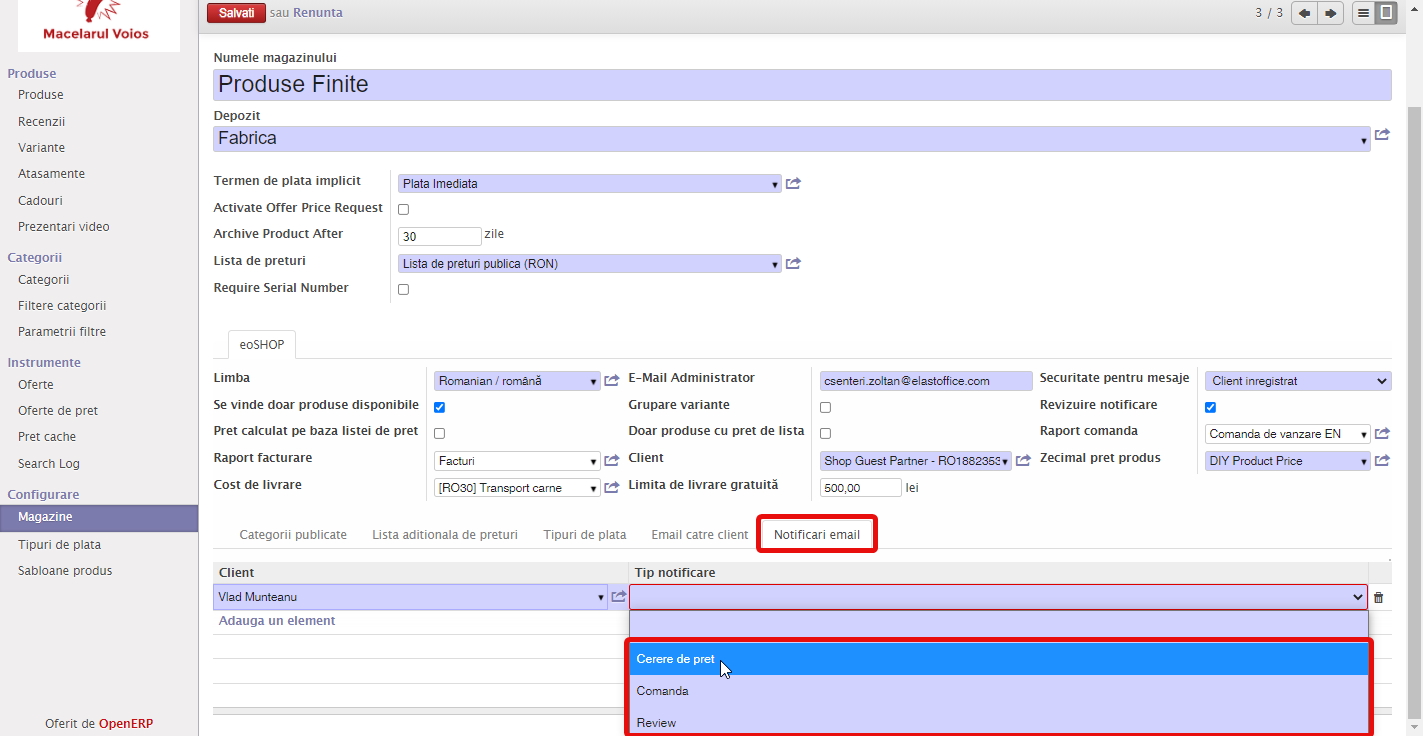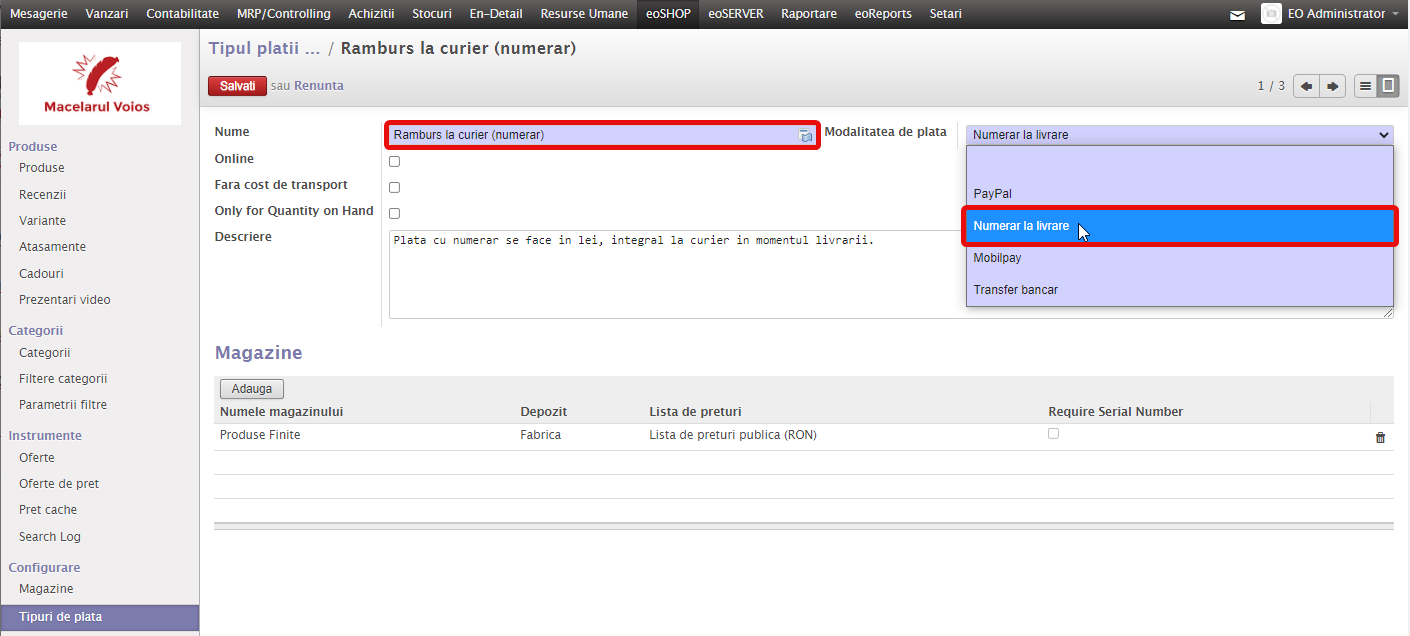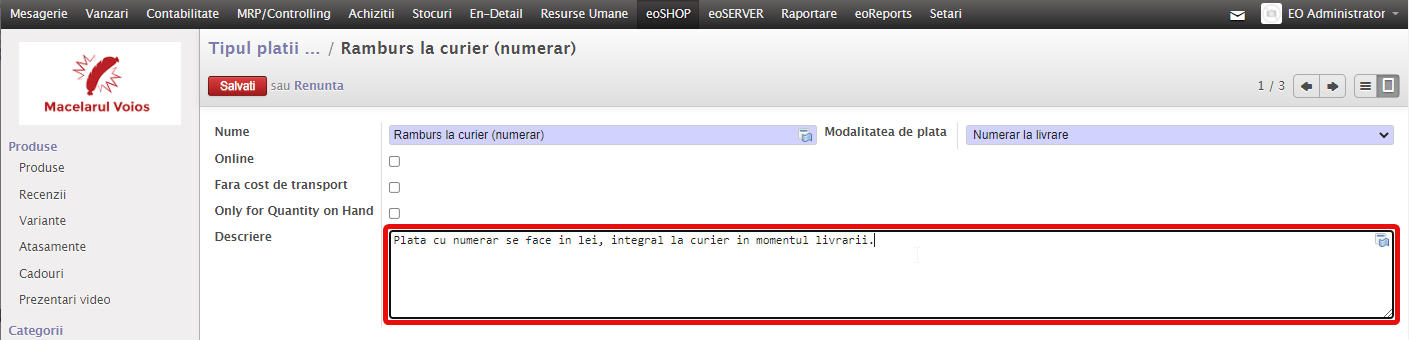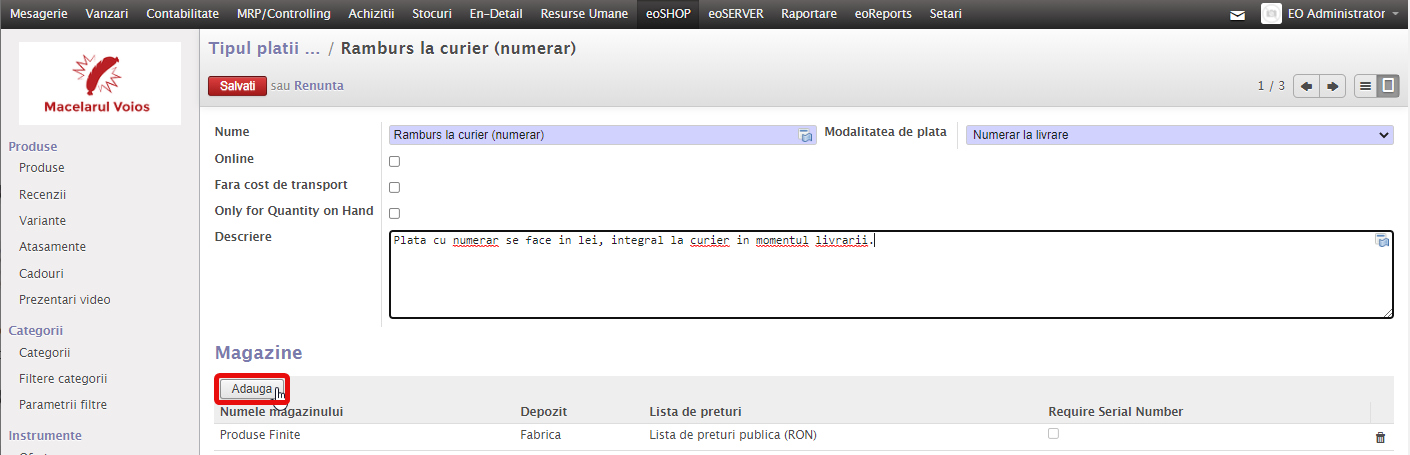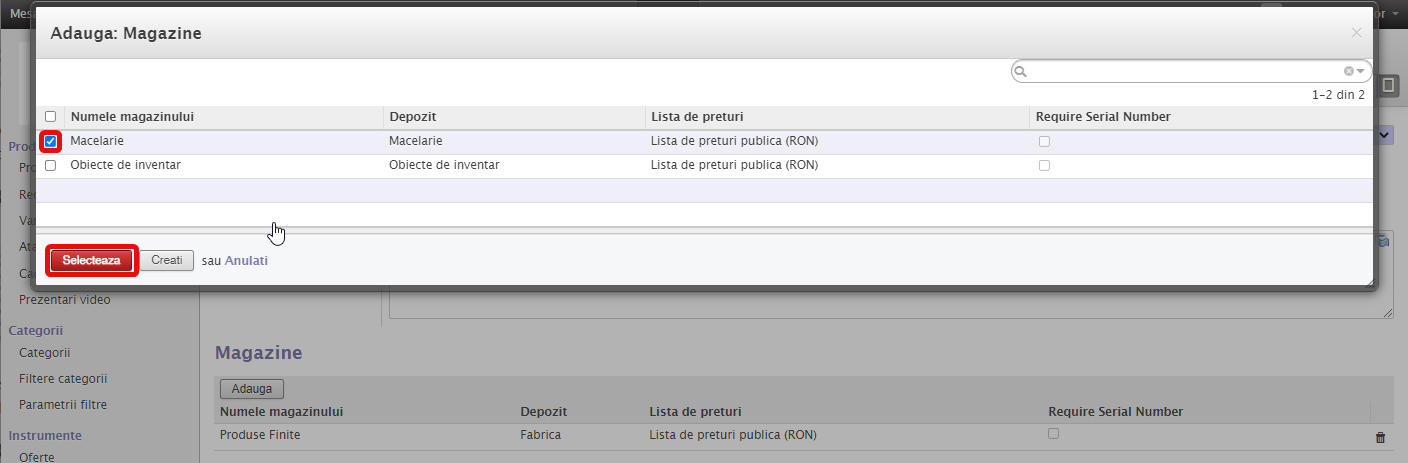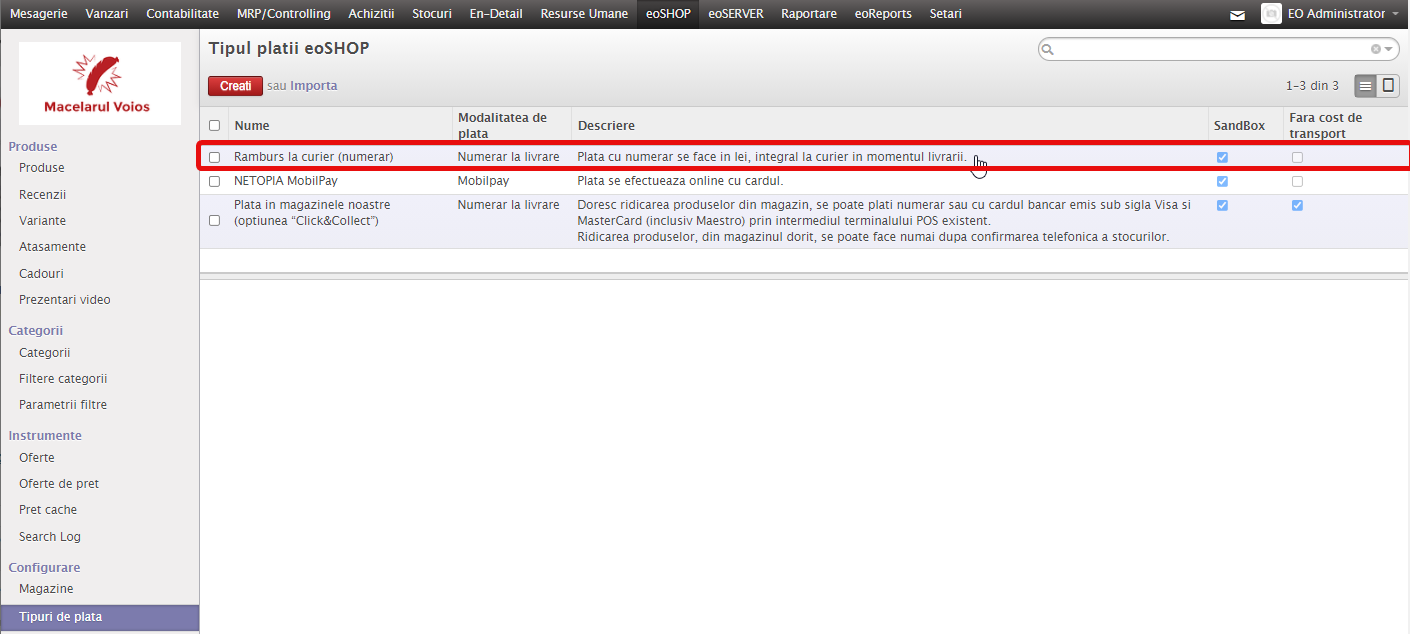Table of Contents
Descriere generala eoSHOP
Modulul eoSHOP ofera managementul vanzarilor online, de la definirea produselor care sunt afisate pe webshop – pana la crearea ofertelor, configurarea sistemului.
Pe website sunt afisate categoriile, produsele create si stocate in acest modul.
Comenzile de vanzare create de pe website, se salveaza in sistem si sunt regasite in modulul eoSHOP.
Produse
In acest modul se configureaza produsele care vor fi afisate pe website.
Produse
Prin butonul “Creati” se deschide formularul de creare a produsului.
Pe form completam obligatoriu campurile:
- “Nume afisat eoSHOP“
- “SKU” – reprezinta codul produsului
- “Producator” – se selecteaza furnizorul pentru produsul creat (pe website apare numele furnizorului selectat sub “Brand” ).
Se completeaza si campurile optionale daca este cazul.
- Pret de vanzare – aceasta valoare va fi afisata pe website, daca nu sunt setate preturi speciale pentru produs in urechea “Preturi speciale” .
- Tip de vanzare
- Cos de cumparaturi – caz in care pe website se poate adauga produsul in cos.
- Formular comanda – caz in care pe website apare un link “La cerere” , produsul se comanda prin completarea unui formular destinat.
- Disponibil in reteaua de magazine – caz in care pe website apare “Disponibil doar in magazin” , produsul nu se poate cumpara online.
- Comanda multipla – se seteaza cifra de multiplicare – la adaugarea in cosul de cumparaturi de pe website permite selectarea – cresterea/descresterea cantitatii produsului doar cu multiplul acestei valori (de ex. 6, 12, 18… etc.)
- Kit – prin bifarea casutei, apare o ureche “Componente Kit” unde se adauga produse care impreuna formeaza un set.
Butonul “Afisare standard” arata formularul de baza a produsului (idem ceea din modulul “Vanzari” ). Prin butonul “Afisare tip shop” revenim la formularul eoSHOP.
Butonul “Actualizare pret cache” actualizeaza pretul pentru produsul respectiv.
Urechea “Informatii”
Setarile aditionale produsului sunt:
- Nou – Prin activare (bifare) pe imaginea produsului afisata pe website apare textul “Nou”
- Nepublicat – cu bifa activa, produsul respectiv nu va fi afisata pe website
- Service – prin bifare, oferim service produsului
- Publicat de la / Publicat pana la – pentru setarea perioadei de publicare pe website a produsului
- Arhivate – produsul apare pe website, dar nu se poate cumpara
In sectiunea “Publicat in categorii” prin butonul “Adauga” se ataseaza produsului cel putin o categorie. Un produs poate sa fie in mai multe categorii.
Se deschide formularul de selectare categorii, unde se pot bifa mai multe casute in dreptul categoriilor existente si prin butonul “Selecteaza” acestea se ataseaza produsului.
In sectiunea “Descriere scurta” “Descriere” se completeaza cu descrierile aferente produsului. Descrierea scurta va fi afisata pe website cand este selectata categoria, iar la “Tip afisare” selectam varianta “Lista” .
Descrierea va fi afisata dupa deschiderea produsului.
In sectiunea “Detalii technice” campul care este completat, va fi afisat pe website, avand un buton pentru fiecare camp. Daca nu este completata campul, nu se afiseaza nici butonul aferent pe website.
Urechea “Informatii Metadata”
In aceasta sectiune se completeaza informatiile pe baza carora se stabileste cum sa fie tratat produsul in motorul de cautare.
Urechea “Prezentari video”
Aici apar acele filmulete care sunt create in meniul “Prezentari video” , caz in care si produsul curent este selectat la crearea prezentarii video.
Daca nu este atasat produsul curent la nicio prezentare, prin butonul “Adauga” se poate atasa una (sau mai multe).
Se deschide formularul de adaugare video, unde se poate selecta dintre filmulete deja create in meniul “Prezentari video” . Se pot selecta mai multe prezentari video, bifand casutele corespunzatoare in fata acestora. Prin butonul “Selecteaza” se adauga filmuletul dorit.
Urechea “Cadou”
Aici apar acele cadouri care sunt create in meniul “Cadouri” , caz in care si produsul curent este selectat la crearea cadourilor.
Daca nu este atasat produsul curent la niciun cadou, prin butonul “Adauga” se poate atasa una (sau mai multe).
Se deschide formularul de adaugare cadouri, unde se poate selecta dintre cadourile deja create in meniul “Cadouri” . Se pot selecta mai multe cadouri, bifand casutele corespunzatoare in fata acestora. Prin butonul “Selecteaza” se adauga cadoul dorit.
Urechea “Atasament”
Aici apar acele atasamente care sunt create in meniul “Atasamente” .
Daca nu este atasat produsul curent la niciun atasament, prin butonul “Adauga” se poate atasa una (sau mai multe).
Se deschide formularul de adaugare atasamente, unde se poate selecta dintre atasamentele deja create in meniul “Atasamente” . Se pot selecta mai multe atasamente, bifand casutele corespunzatoare in fata acestora. Prin butonul “Selecteaza” se adauga atasamentul dorit.
Urechea “Componente Kit”
Prin bifarea casutei “Kit” apare urechea “Componente Kit” .
Aici se configureaza produsele de tip set. Prin “Adauga un element” se selecteaza produsele care impreuna formeaza un set.
Se selecteaza unitatea de masura si se seteaza cantitatea dorita pentru produsul respectiv.
Toate produsele selectate trebuie sa aiba categorie eoshop setata, in caz contrar aceste produse nu vor fi afisate pe website!
Prin accesarea produsului de tip “Kit” pe website, apare o ureche unde se pot vizualiza componentele acestuia.
Urechea “Caracteristici”
In aceasta sectiune se selecteaza caracteristicile create in meniul “Filtere categorii” .
In cazul prezentat este creat filtrul “Tip carne” , care are 3 valori: Pui, Vita, Porc.
Este selectat doar valoarea “Porc” , dar se poate adauga si celelalte 2 valori daca este cazul.
Conform acestor selectii apar pe website filterele de sortare/cautare produse in categorii.
Pot fi selectate doar acele filtere in care la crearea lor s-a ales si categoria produsului curent.
Butonul “Incarca toate caracteristicile” se foloseste in cazul produselor nou create, unde categoria acestuia este selectata la un filtru creat si se doreste aplicarea acestora pentru produsul nou. Dupa incarcarea caracteristicilor, se selecteaza si valorile acestuia.
Caracteristicile la care nu sunt setate valori nu vor intra in algoritmul de cautare.
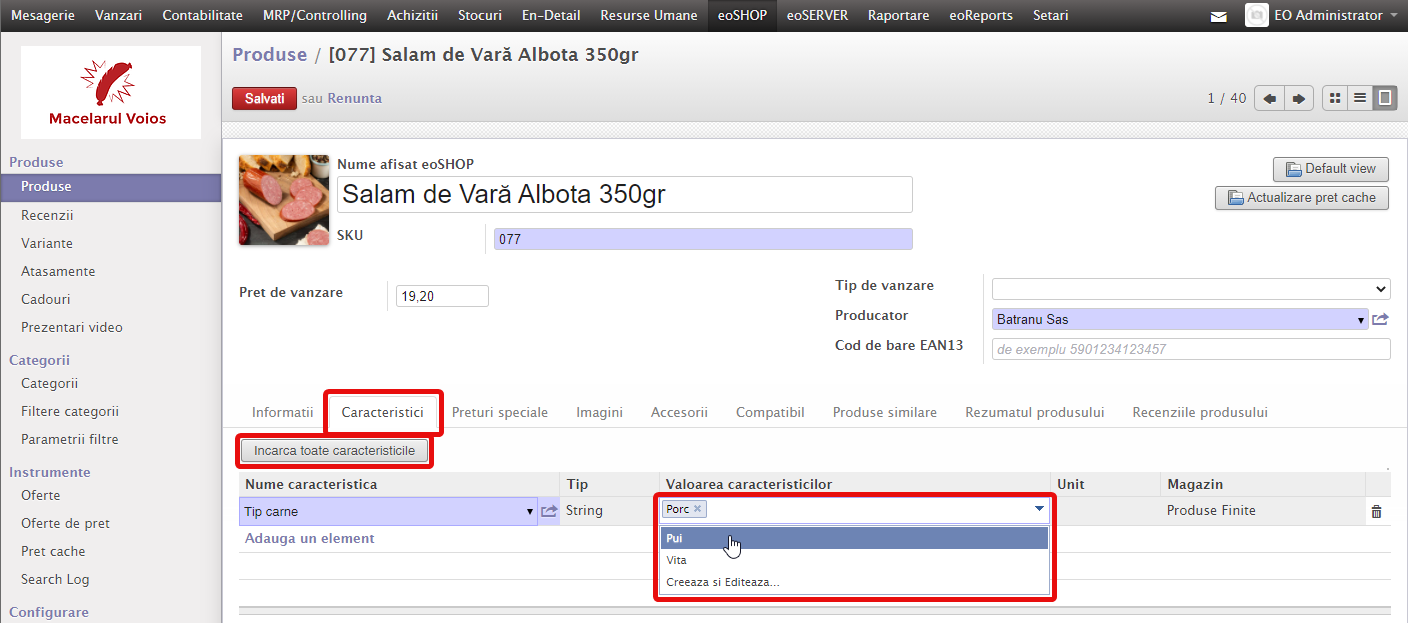
Urechea “Preturi speciale”
Aici se pot seta preturi promotionale care vor fi afisate pe website conform setarilor efectuate.
Prin link-ul “Adauga un element” se completeaza un rand, unde se seteaza perioada de valabilitate (de la – pana la).
In coloana “Bazat pe” se selecteaza o optiune din urmatoarele:
- Manual – in acest caz, pretul se seteaza manual, iar pe website apare pretul vechi taiat si sub aceasta pretul nou valabil, accentuat. Procentul de reducere este calculat si afisat automat.
- Magazin – in acest caz, procentul se seteaza cu valoarea dorita, iar pe website in coltul stanga sus apare si procentul de reducere pe langa pretul modificat.
- Lichidare – in acest caz, se seteaza doar inceputul lichidarii si manual pretul nou al produsului, iar pe website in coltul stanga sus apare “Lichidare” si procentul calculat pe langa pretul modificat.
Prin bifarea casutei “Toate magazine” , pretul special se aplica pentru toate magazinele unde se vinde produsul respectiv.
Daca se doreste aplicarea pretului special pentru un singur magazin, se selecteaza aceasta din coloana “Magazin” .
Se seteaza manual pretul, sau procentul de discount (dupa caz), in coloana “Procent” , cu un nr. negativ si se salveaza.
Sistemul calculeaza pretul nou, cu reducerea setata in felul urmator:
- In cazul in care se alege valoarea “Manual” sau “Lichidare” in coloana “Bazat pe” , se poate seta in coloana “Taxa” daca valoarea introdusa manual sa contina sau nu taxa.
- In cazul in care se alege valoarea “Magazin” in coloana “Bazat pe” , pretul se calculeaza cu taxa, neavand posibilitatea de a selecta daca se aplica sau nu taxa.
Conform acestor setari se calculeaza pretul final.
Urechea “Imagini”
Aici avem posibilitatea de a atasa imagini ale produsului, care vor fi afisate si pe webshop.
Avem 2 tipuri de imagini:
- Imagine principala
- Imagini aditionale
Imagine principala
Dupa editare, pozitionand cursor-ul pe zona afisarii pozei, apare link-ul “Editati” .
Dupa editarea pozei, avem posibilitatea sa selectam imaginea pe care dorim sa-l atasam produsului.
Dupa atasarea imaginii, se salveaza.
Imagini aditionale
Dupa editare, in sectiunea “Imagini aditionale” prin link-ul “Adauga un element” , se deschide formularul de atasare imagine. Procedura de atasare este identica cu cele descrise la imaginea principala.
Optional, se poate completa campul “Nume afisare” .
Se salveaza atat pe formularul de atasare, cat si pe pagina principala. Imaginile atasate vor fi afisate si pe website.
Urechea “Accesorii”
Se poate seta pentru produs mai multe accessorii din lista de produse care pe website va fi afisat intr-o lista sub sectiunea Accesorii.
Dupa editare, prin butonul “Adauga” se selecteaza produsele dorite si se salveaza.
Urechea “Compatibil”
Daca produsul este un accesoriu, se poate seta cu care produse este compatibil.
Dupa editare, prin butonul “Adauga” se selecteaza produsele dorite si se salveaza.
Urechea “Produse similare”
Pentru setarea produselor similare, pe website, produsele selectate apar intr-un modul afisat.
Dupa editare, prin butonul “Adauga” se selecteaza produsele dorite si se salveaza.
Urechea “Rezumatul produsului”
Genereaza un sumar cu principale date intr-un tabel.
Urechea “Recenziile produsului”
Aici se gaseste lista recenziilor acestui produs salvate de pe website.
Printr-un click pe linia respectiva, se deschide continutul acestuia, se poate verifica inainte de publicare pe website.
Daca se doreste modificarea continutului, dupa editare si deschiderea liniei, se poate modifica. Daca consideram ca se poate publica pe website, bifam casuta “Publicat” , astfel recenzia respectiva va fi vizibila pe website in sectiunea “Review-uri” .
Dupa bifare, se salveaza atat pe formularul de atasare, cat si pe pagina principala.
Recenzii
Pe website recenziile create de utilizatori intra in sistem. In acest meniu sunt listate toate recenziile.
Accesand o linie, dupa editarea formularului se poate modifica continutul acestuia, si/sau prin bifarea/debifarea casutei “Publicat” decidem daca va fi afisat sau nu recenzia respectiva pe website in sectiunea “Review-uri” .
Dupa modificari, se salveaza.
Variante
Daca un produs are mai multe variante (de ex. diferite gramaje), in acest meniu se poate defini acestea sub o nume comuna predefinita.
Aceste variante vor fi listate pe website intro lista de selectare dupa deschiderea unui produs care face parte din acest grup.
Prin butonul “Creati” se deschide form-ul de introducere date.
In campul “Nume varianta” completam cu denumirea interna a variantei create.
Se alege categoria caruia apartin produsele ce vor forma aceasta varianta.
In campul “Nume Afisat” se selecteaza un filtru de categorie, care este creata prealabil. Pentru crearea filtrului, material ajutator gasiti aici.
In sectiunea “Variante” prin link-ul “Adauga un element” se introduc produsele care formeaza varianta.
Categoria fiind selectata, apar doar produsele care apartin categoriei respective.
In coloana “Proprietate” se completeaza automat gramajul corespunzator (este definit in prealabil la filtrul de categorie “Gramaj” ).
Manual in acest camp se poate edita/modifica continutul acestuia, valoarea acestui camp va fi afisat pe website (de ex. in loc de 200 gr se modifica la 200 grame), aceasta modificare nu va afecta filtrul de categorie.
In coloana “Secventa” se selecteaza ordinea de afisare al gramajelor.
Se introduc toate produsele care se doreste in aceasta varianta si se salveaza.
In lista de vizualizare a meniului “Variante” sunt afisate variantele create, grupate dupa categorie.
Atasamente
In acest meniu se creeaza atasamentele/documentele pentru produsele publicate pe website. Un document poate fi atasat la mai multe produse, respectiv un produs poate fi atasat la mai multe documente.
Aceste documente sunt accesibile pe website si pot fi descarcate de catre utilizator.
Prin butonul “Creati” se deschide form-ul de introducere date.
In campul “Nume” se completeaza denumirea atasamentului.
Prin butonul “Selecteaza” se alege documentul care se ataseaza.
In sectiunea “Produse” prin butonul “Adauga” se selecteaza produsele la care se doreste atasarea documentului.
Dupa atasarea produselor se salveaza.
In lista de vizualizare a meniului “Atasamente” sunt afisate atasamentele create.
Cadouri
In acest meniu se definesc cadourile pentru produsele publicate pe website.
Aceste cadouri apar pe website pentru produsul selectat.
Prin butonul “Creati” se deschide form-ul de introducere date.
In campul “Nume” se completeaza denumirea cadoului.
Se seteaza perioada de valabilitate al cadoului respectiv, cel putin data de inceput (daca nu se seteaza perioada de valabilitate, cadoul creat nu apare pe website).
Pe urechea “Cadou” se selecteaza tipul acestuia:
Tip: Produs – In acest caz, se selecteaza un produs din nomenclator. Se foloseste in cazul in care cadoul oferit este un produs aflat in stoc.
Tip: Imagine – In acest caz, se selecteaza o imagine. Se foloseste in cazul in care cadoul este impachetat impreuna cu produsul de la un producator, nu va intra pe stoc cadoul respectiv.
Pe urechea “Descriere” optional se completeaza descrierea cadoului. Aceasta descriere va fi afisata pe website.
Pe urechea “Magazine” se selecteaza magazinele in care produsul va beneficia de cadou.
Prin butonul “Adauga” selectam magazinul dorit.
Pe urechea “Produse” se selecteaza produsul care va beneficia de cadou.
Dupa setarile necesare, se salveaza.
In lista de vizualizare a meniului “Cadouri” sunt afisate cadourile create, grupate dupa tipul acestora.
Prezentari video
In acest meniu se pot atasa filmulete de prezentare pentru produsele publicate pe website. Aceste filmulete apar pe website pe pagina produsului.
Prezentarile sunt preluate de pe canalul Youtube, in prealabil aceasta trebuie creat.
O prezentare video poate fi atasata pentru mai multe produse.
Prin butonul “Creati” se deschide form-ul de introducere date.
In campul “Nume” se completeaza denumirea filmuletului de prezentare.
In campul “Youtube ID” se completeaza link-ul Youtube.
La produse, prin butonul “Adauga” se selecteaza produsele pentru care dorim sa atasam filmuletul de prezentare.
Dupa selectarea produselor, se salveaza.
In lista de vizualizare a meniului “Prezentari video” sunt afisate filmuletele create.
Categorii
Produsele din eoSHOP sunt structurate in categorii. Pe website, produsele vor fi afisate sub aceste categorii create.
Categorii
In acest meniu se definesc categoriile. Prin butonul “Creati” se deschide formularul de introducere date.
In campul “Nume” se completeaza denumirea categoriei. Categoriile sunt structurate pe diferite nivele, ele pot fi de tip parinte, sau de tip copil. In cazul in care se doreste crearea unei categorii tip copil, se selecteaza din campul “Parinte” o categorie deja creata.
Campul “Bazat pe” se utilizeaza doar in cazul in care se doreste o clonare de categorie, cu toate setarile acestuia.
Se pot selecta doar categorii care nu au categorie copil.
Se bifeaza (daca este cazul) casutele de selectare:
- Accesorii – daca categoria creata este pentru accesoriu (se utilizeaza la definirea produselor tip accesorii).
- Campanie – utilizat pentru campanii (de ex. Black Friday), pentru aceste categorii nu se pot defini filtere, se pot adauga diferite tipuri de produse care beneficiaza de campanie.
- Ascunde producator – ascunde pe website filtrul dupa producator intro categorie in care sunt selectate produse (subcategorii).
Urechea “Produse”
Aici se selecteaza produsele care vor intra sub categoria creata. Prin butonul “Adauga” se selecteaza acestea.
Un produs poate fi selectat in mai multe categorii. Daca nu este selectat niciun produs, nu va fi afisata categoria pe website.
Urechea “Descriere”
Se completeaza optional descrierea categoriei create, aceasta informatie va fi vizibila doar pe aceasta ureche.
Urechea “Filtere categorii”
Aici sunt afisate filtrele categoriei care sunt create in meniul “Filtere categorii” . Aceste filtere apar pe website cand categoria este selectata.
Urechea “Imagine”
Se seteaza imaginea categoriei care va fi afisata pe website.
In starea editata, cu cursorul pozitionat pe locatia imaginii apare link-ul “Editati” . Se selecteaza poza dorita si se ataseaza. Totodata, exista posibilitatea de a elimina poza selectata prin apasarea butonului “Sterge imaginea” .
Urechea “Magazin”
Se selecteaza magazinul la care categoria este atasata.
Daca se doreste migrarea unui categorii parinte deja creata cu toate subcategoriile acestuia de la un magazin la altul, in campul “Magazin” se selecteaza magazinul dorit si prin butonul “Sincronizare subcategorii” sistemul suprascrie magazinul pentru toate subcategoriile acestuia, nefiind necesar deschiderea fiecarei subcategorie si modificarea acestora una cate una.
Urechea “Categorii clonate”
Aici sunt afisate categoriile care sunt clonate bazate pe categoria curenta.
Dupa setarile efectuate, se salveaza.
In lista de vizualizare a meniului “Categorii” apare si categoria recent creata.
Filtere categorii
In acest meniu se creeaza/editeaza filtrele pentru categorii, care se afiseaza pe website.
Prin butonul “Creati” se deschide formularul de introducere date.
In campul “Nume” se completeaza numele filtrului (nume interna. Daca nu se completeaza campul “Nume filtru afisat” va fi afisata valoarea acestui camp pe website).
Se completeaza campul “Nume filtru afisat” , aceasta va fi afisata pe website.
In campul “Tip” se selecteaza tipul filtrului. Avem 2 tipuri:
- String
- Numeric
Tip String:
Se foloseste in cazul in care dorim sa cream un sir de caractere (in exemplul prezent, pentru denumirea de “Tip carne” vom utiliza “Pui” , “Porc” , “Vita” ).
In acest caz, pe urechea “Caracteristici” se adauga valorile dorite (in cazul prezentat: “Pui” , “Porc” , “Vita” ).
Intro alta varianta, se poate folosi si pentru gramaj:
In coloana “Secventa” se stabileste ordinea de afisare pe website.
Tip Numeric:
Se foloseste in cazul in care dorim sa cream un interval de numar (in exemplul prezentat, pentru denumirea de “Greutate” vom utiliza intervale “Sub valoare” , “De la – Pana la” , “Valoare peste” ). Aceste intervale apar pe filtrul de cautare pe website cand este selectata categoria corespunzatoare.
Apare un camp – “Unitate de masura” – se seteaza daca se doreste afisarea pe website al unitatii de masura dupa intervalul numeric setat.
Se seteaza valorile in urechea “Caracteristici” – din acestea trebuie sa fie selectate pe formularul produsului pe urechea “Caracteristici” , pentru fiecare produs, (cel putin) cate o valoare corespunzatoare.
In coloana “Secventa” se stabileste ordinea de afisare pe website.
Pe urechea “Intervale numerice” se seteaza valorile dorite. Avem 3 tipuri de intervale:
- Sub valoare – prin bifarea casutei, se seteaza valoarea de filtru pentru produsele care intra sub aceasta valoare.
- De la-Pana la – se seteaza intervalul dorit.
- Valoare peste – prin bifarea casutei, se seteaza valoarea de filtru pentru produsele care intra peste aceasta valoare.
In coloana “Secventa” se stabileste ordinea de afisare pe website.
Optional se completeaza campul “Descriere” care este doar informativ pentru utilizator, nu se afiseaza pe website.
Prin bifare/debifare se activeaza/dezactiveaza casutele:
- Arata in filtru – afisarea pe website in sectiunea filtrelor.
- Afisati in scurta descriere – afisarea pe website in lista de produse ca parametru.
- Afisare in comparator de produse – sa apara ca parametru pe pagina de comparare a produselor.
- Afisare in descriere – afisarea pe website in descriere.
In final, pe urechea “Categorii” se selecteaza categoriile la care se doreste aplicarea filtrului creat.
Prin butonul “Adauga” se selecteaza din lista categoriilor cel dorit. Este posibil selectarea mai multor categorii.
Dupa selectarea categoriilor se salveaza.
In lista de vizualizare a meniului “Filtere categorii” apare si filtrul recent creat.
Parametrii filtre
In acest meniu se gaseste o lista cu valorile filtrelor (grupate dupa filtrele create) pentru o identificare mai usoara.
Se poate crea o noua valoare prin butonul “Creati” (completarea valorilor existente). Se deschide formularul de introducere date.
Se selecteaza in campul “Filtru categorie” filtrul pentru care se doreste crearea unei valori.
Se completeaza campul “Valoare” cu valoarea dorita si se salveaza.
Dupa salvare, in lista de vizualizare a meniului “Filtere categorii” apare si categoria recent creata.
Totodata, este recomandata introducerea noilor valori pentru filtere categorii direct din filtrul dorit pe urechea “Caracteristici” . Ca sa apara pe website valoarea nou creata, este necesar selectarea acestuia pentru cel putin un produs.
Instrumente
Oferte
In acest meniu se pot seta campanii – bazate pe cataloage deja create. O campanie setata apare pe website sub sectiunea “Promotii” intro sectiune separata.
Prin butonul “Creati” se deschide formularul de completare.
In campul “Nume” se completeaza numele campaniei.
In campul “Cale” se introduce calea pentru catalogul deja creat.
In campul “Producator” optional se selecteaza producatorul (Brandul).
Se seteaza perioada de timp activat.
La imagine prin link-ul “Editati” se selecteaza o poza reprezentativa.
Dupa setarile efectuate, se salveaza.
Dupa salvare, in lista de vizualizare a meniului “Oferte” apare oferta/campania recent creata.
Cerere de pret
In acest meniu sunt listate cererile de pret de pe website, de la produsele unde la “Tip de vanzare” este setata valoarea “Formular comanda“. In acest caz pe website apare un link “La cerere” , produsul se comanda prin completarea unui formular destinat.
Implicit este activa filtrul “Fara oportunitate” ca sa fie listate doar cererile care nu sunt transformate in oportunitate.
Accesand o linie, se deschide formularul acestuia.
Prin butonul “Genereaza oportunitate” se genereaza din cererea respectiva o oportunitate, care poate fi procesata in continuare din meniul vanzari de catre persoana desemnata.
Se deschide formularul oportunitatii, unde daca este cazul, se modifica sau se completeaza cu date suplimentare si se salveaza.
Prin link-ul “Cerere de pret” se revine la lista de vizualizare a meniului “Cereri de pret” .
Pret cache
Este o lista cu preturile produselor care sunt salvate intrun cache, pentru a optimiza incarcarea paginilor de pe website. Este strict interzis modificarea acestora!
Jurnal cautare
Este o lista cu rezultatele cautarii cuvintelor de pe website. Implicit este activat filtrul “Fara rezultat” , pentru a afisa doar cautarile care nu au rezultat pe pagina de web.
Avem informatii despre cuvantul cautat, clientul (daca este utilizator inregistrat sau de tip oaspete), platforma de cautare, tip browser, adresa IP, etc.
Daca se elimina filtrul “Fara rezultat” , se afiseaza si restul cautarilor.
Configurare
Magazine
In acest meniu se configureaza magazinele. Se pot crea mai multe magazine, fiecare magazin fiind legat de un website separat.
Configurarea magazinelor este esentiala, aceste magazine fac legatura cu website, aici se seteaza parametrii importanti care influenteaza functionarea acestuia.
Prin butonul “Creati” se deschide formularul de introducere date.
Se completeaza numele magazinului si se selecteaza depozitul din care se efectueaza vanzarea (aceste depozite trebuie sa fie create inainte de configurarea magazinelor).
Se selecteaza campul “Termen de plata implicit” .
Cu ajutorul casutei “Activare cerere oferta” se seteaza daca apare sau nu pe website pe pagina produsului un buton “Cere oferta personalizata” .
Se selecteaza campul “Lista de preturi” care va fi folosita la vanzari (se utilizeaza lista de preturi publica, care este implicit creata de sistem).
Urechea “eoSHOP”
Se selecteaza tipul de regiune utilizata de website in campul “Setari regiune” .
In campul “Raport comanda” se selecteaza tipul de raport comanda personalizata care va fi folosita la crearea comenzilor de pe website. Conform acestui formular de raport va fi afisat pentru utilizator pe website in sectiunea “Contul meu/Comenzi” comenzile deja create de aceasta in format PDF.
Se selecteaza tipul de securitate pentru mesaje de pe website in campul “Securitate pentru mesaje” .
- Client inregistrat – utilizatorul trebuie sa fie inregistrata si autentificata ca sa aiba posibilitatea de a crea mesaje.
- Capcha – utilizatorul poate folosi sistemul “Capcha” pentru crearea mesajelor.
In campul “Zecimal pret produs” se selecteaza tipul de zecimale folosit pentru magazinul/website-ul curent.
Daca se doreste crearea unui nou tip de zecimale, prin “Creeaza si editeaza” se deschide formularul de introducere date.
Se completeaza campul “Utilizare” cu denumirea tipului de zecimale.
Se completeaza campul “Cifre” cu numarul zecimalelor folosite si se salveaza.
Se introduce adresa de e-mail al administratorului in campul “E-Mail Administrator” .
In campul “Raport facturare” se selecteaza care raport sa fie folosita la facturare.
In campul “Client” se selecteaza sau daca nu exista, se creeaza clientul care va fi folosit in cazul utilizatorilor pe website care nu au cont creat si/sau nu sunt autentificate.
In campul “Cost livrare” se selecteaza sau se creeaza un produs de tip serviciu pentru costul de livrare. Se specifica pretul acestuia pe formularul de creare a produsului in campul “Pret de vanzare” .
Se activeaza/dezactiveaza optiunile:
- Revizuire notificare – se activeaza/dezactiveaza redirectionarea notificarilor create de website catre diferite utilizatori. Despre setarea utilizatorilor care vor primi notificarile, gasiti informatii aici.
- Pret calculat pe baza listei de pret – se utilizeaza in comert B2B cand produsele sunt vandute pentru clienti B2B. In acest caz se folosesc listele preturilor de vanzare unde fiecare client va avea pretul special configurat. Pentru crearea listelor de pret de vanzare, material ajutator gasiti aici.
- Doar produse cu pret de lista – se utilizeaza in paralel cu optiunea “Pret calculat pe baza listei de pret” – daca aceasta este activata, atunci se activeaza si casuta curenta. Astfel se afiseaza pe website doar produsele care sunt incluse in listele de preturi.
In campul “Limita de livrare gratuita” se completeaza suma peste care la o comanda nu se percepe taxa de livrare.
Urechea “Categorii Publicate”
Aici sunt afisate categoriile selectate pentru magazinul curent si care sunt afisate pe website.
Prin butonul “Adauga” se pot adauga alte categorii existente in sistem dar neatasate la un magazin, daca nu exista, se pot crea prin butonul “Creati” , dar este recomandat sa fie create categoriile din meniul “Categorii” unde se selecteaza si magazinul caruia se ataseaza.
Urechea “Tipuri de plata”
Aici se afiseaza tipurile de plata create in meniul “Tipuri de plata” .
Prin butonul “Adauga” se pot adauga si alte tipuri de plata daca exista, sau se pot crea altele.
Urechea “Email catre client”
Aici se redacteaza mesajul pe care va primi clientul prin e-mail in momentul de confirmare comanda.
Urechea “Notificari email”
Aici se pot defini utilizatori care sa primeasca notificari de pe website, ca sa nu intre toate notificarile pe adresa de e-mail al administratorului.
Daca este bifata casuta “Revizuire notificare” , se aplica aceste setari de utilizatori – adrese de e-mail.
Prin link-ul “Adauga un element” se creeaza un rand.
Se alege in campul “Client” utilizatorul, daca nu exista, se creeaza prin “Creeaza si editeaza” .
Se alege tipul de notificare pentru utilizatorul respectiv. Daca acelasi persoana se va ocupa de toate cele 3 tipuri, atunci se creeaza 3 randuri cu acelasi utilizator cu diferite tipuri de notificare.
Tipurile de notificare sunt:
- Cerere de pret – in cazul cererilor de pret de pe website
- Comanda – in cazul comenzii de pe website
- Review – in cazul in care s-a completat un review pe website
Dupa setarile efectuate, se salveaza. In lista de vizualizare a meniului “Magazine” apare magazinul recent creat.
Tipuri de plata
In acest meniu se configureaza tipurile de plata care vor fi folosite pe website.
Din aceste tipuri de plata selecteaza utilizatorul la finalizarea comenzii.
Prin butonul “Creati” , se deschide formularul de introducere date.
In campul “Nume” se completeaza denumirea interna a tipului de vanzare.
In campul “Modalitatea de plata” se alege cel corespunzator.
Se activeaza/dezactiveaza optiunile:
- Online – prin activarea optiunii, utilizatorul inregistrat si autentificat pe website – in sectiunea “Contul meu/Comenzi” daca doreste sa plateasca o comanda neplatita cu cardul, la reluarea platii va avea posibilitatea de a selecta dintre tipuri de plata care au aceasta optiune activata. Se refera doar la platile efectuate cu carduri.
- Fara cost de transport – daca este activat, la selectarea modalitatii de plata pe website nu se calculeaza costul de transport.
- Numai pentru cantitate disponibila – daca este activat, pe website apare modalitatea de plata doar in cazul in care toate produsele din comanda sunt pe stoc. Daca exista cel putin un produs care nu este pe stoc, modalitatea de plata nu va fi afisata.
In campul “Descriere” se completeaza textul care va fi afisata pe website dupa denumirea modalitatii de plata.
In sectiunea “Magazine” prin butonul “Adauga” se selecteaza magazinele la care se doreste aplicarea modalitatii de plata creata.
Pe formularul de selectare se selecteaza magazinul dorit (se pot selecta mai multe magazine) si se confirma prin butonul “Selecteaza” .
Dupa efectuarea setarilor, se salveaza. In lista de vizualizare a meniului “Tipuri de plata” apare tipul de plata recent creata.