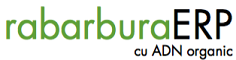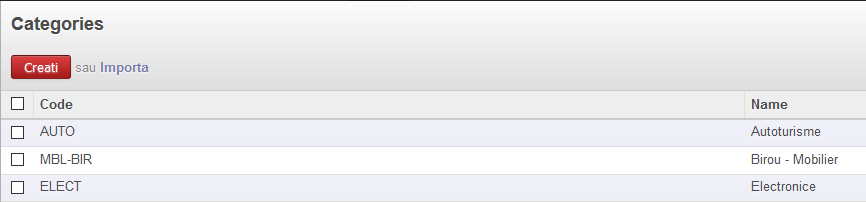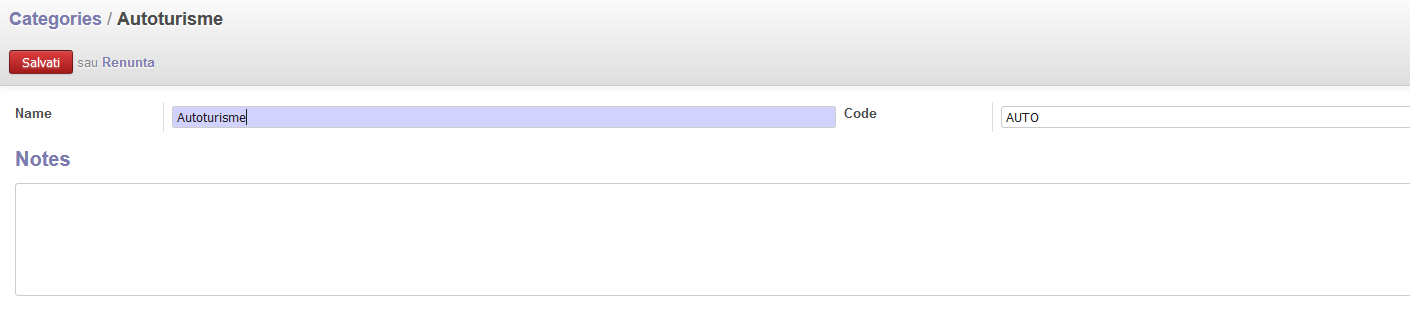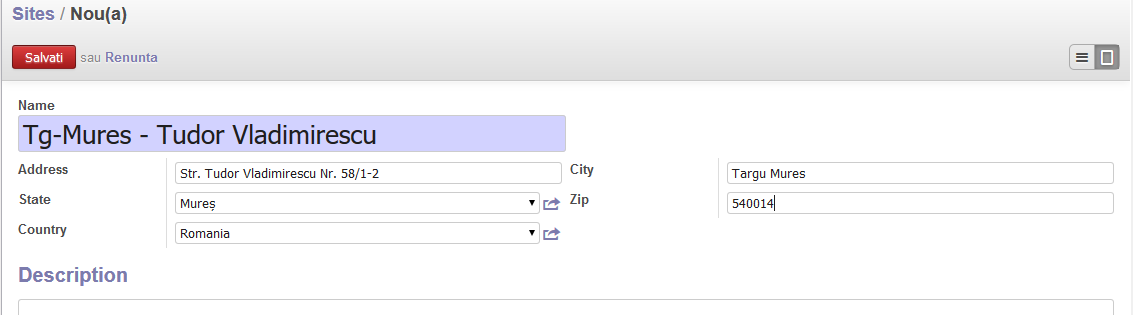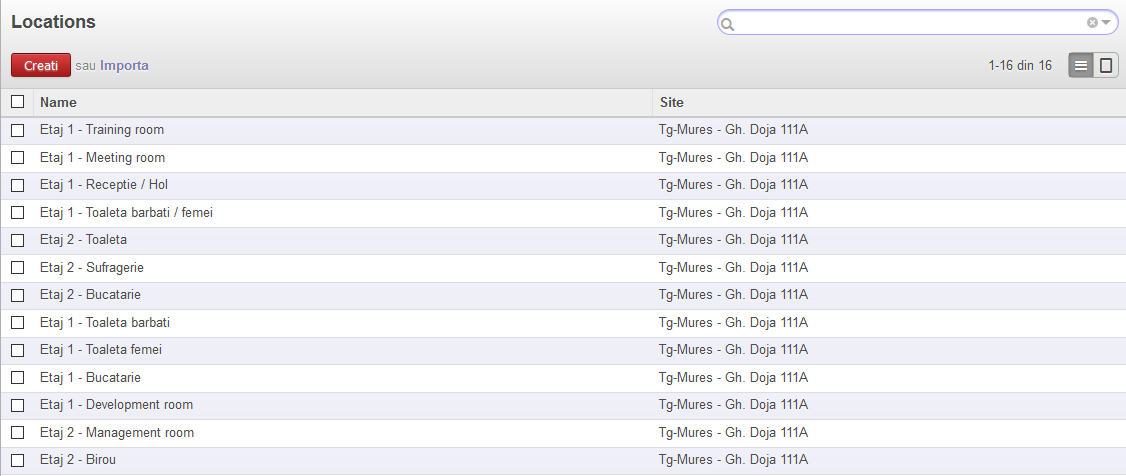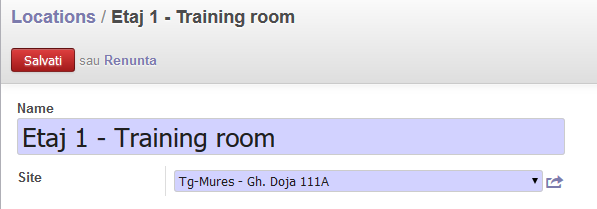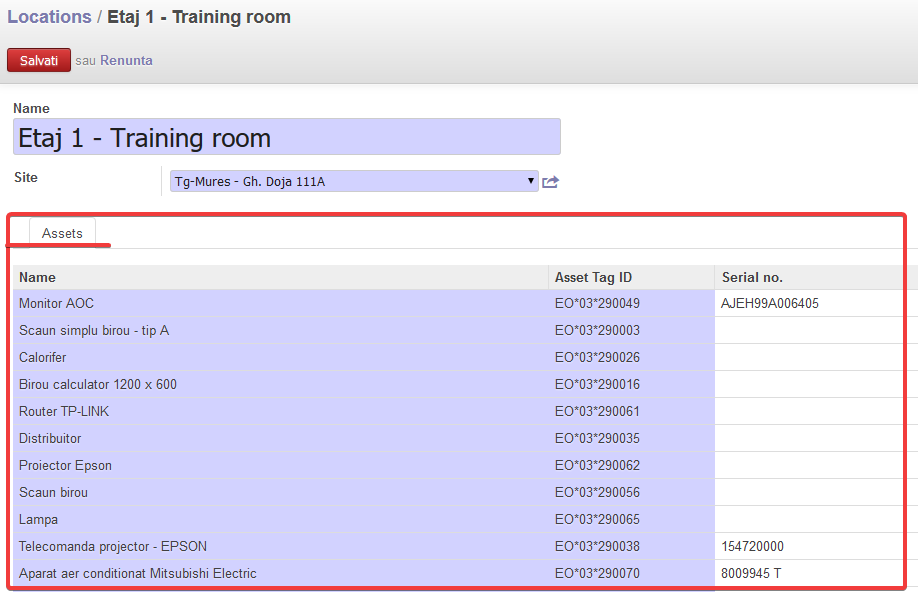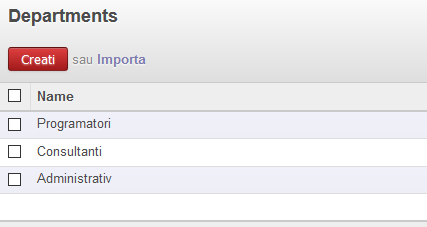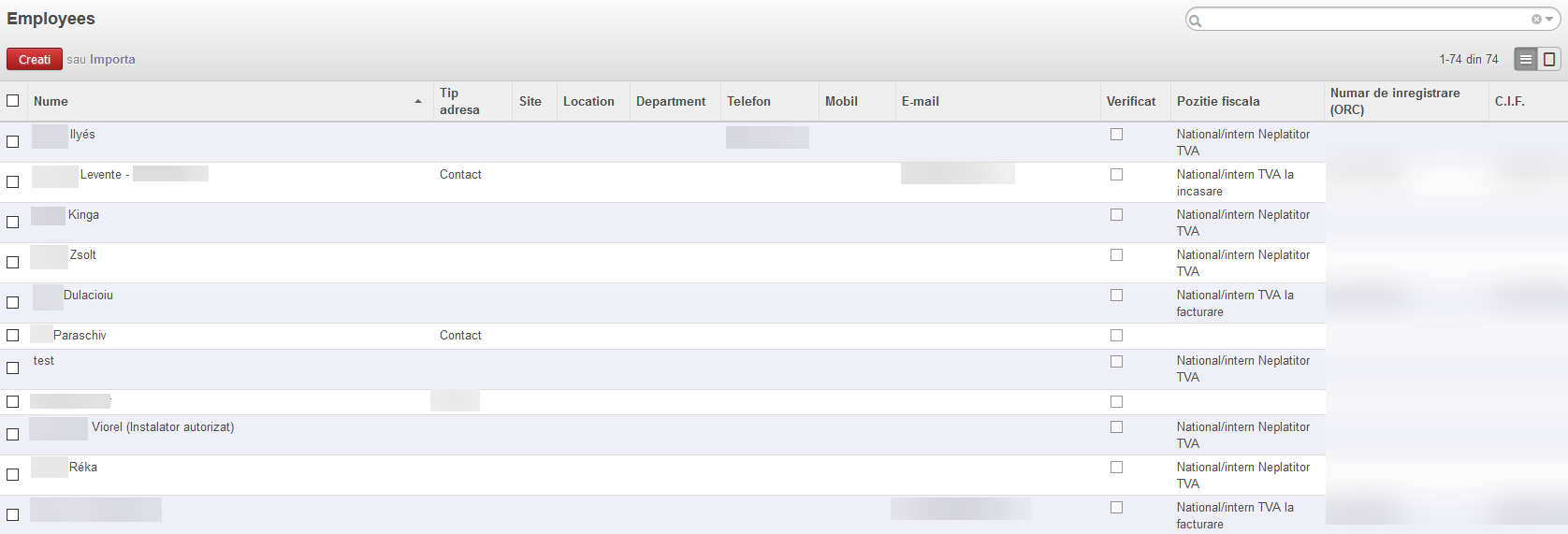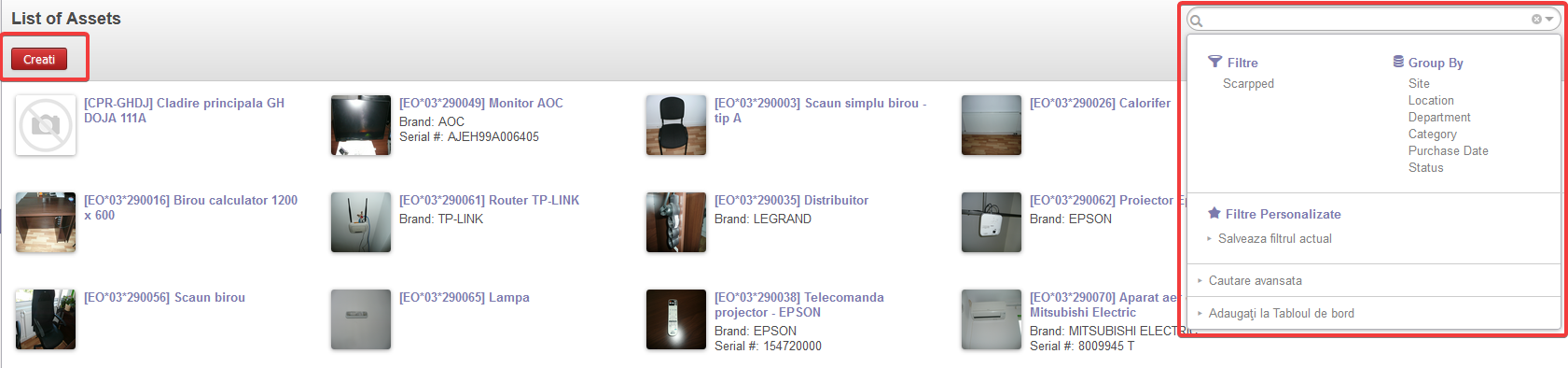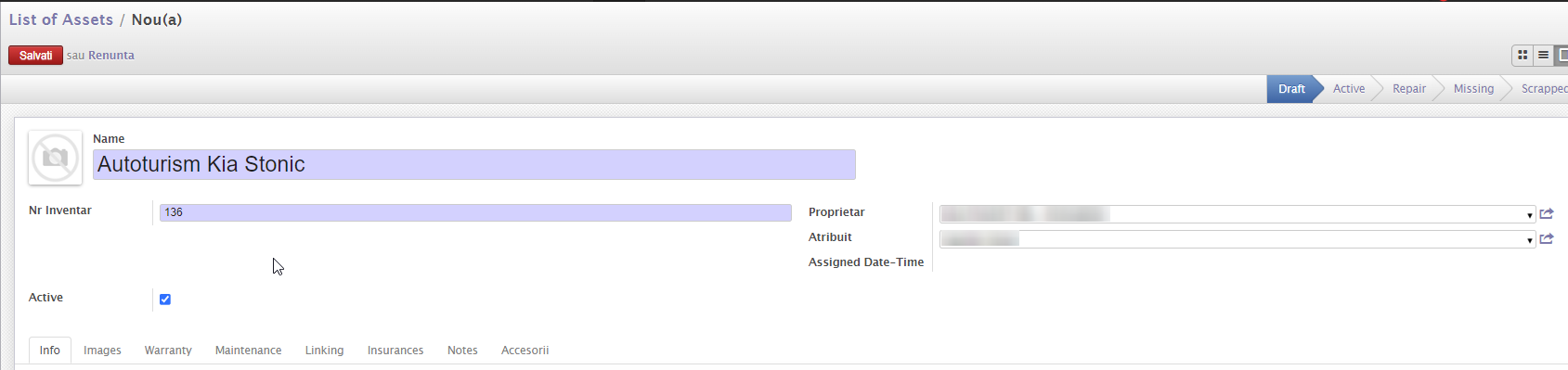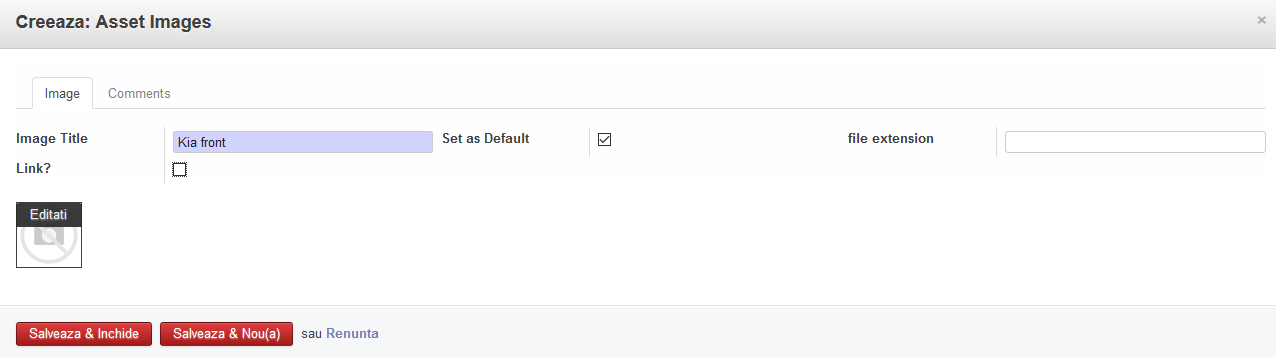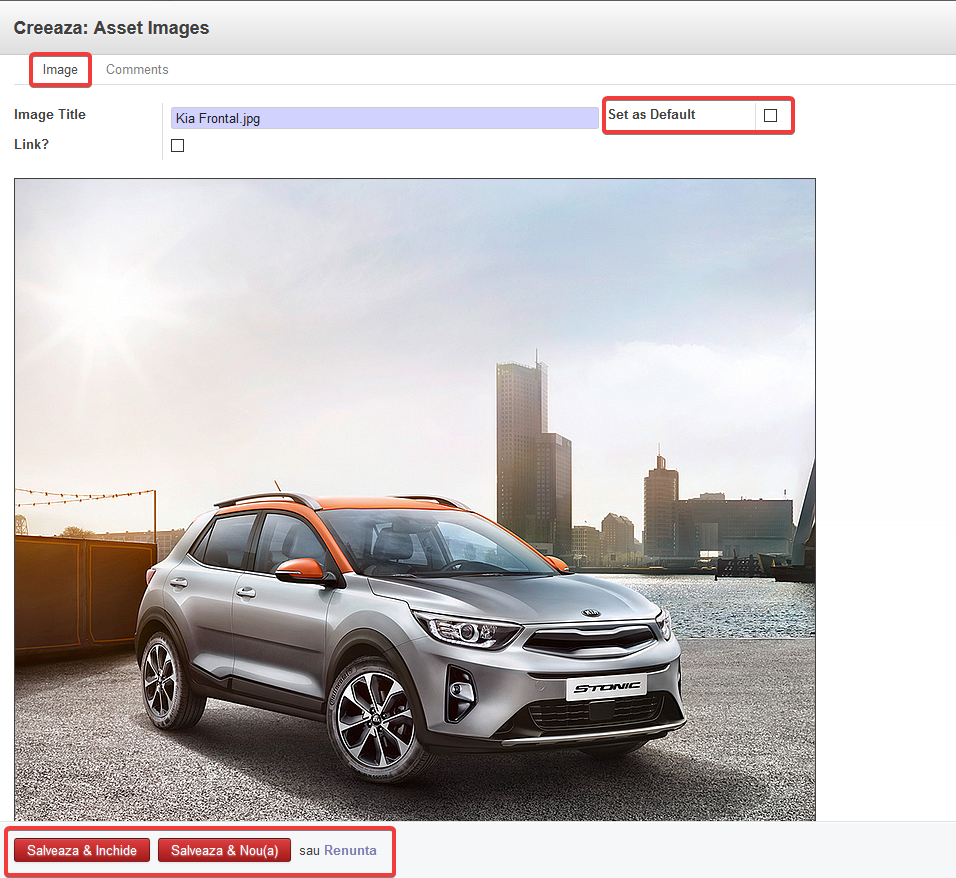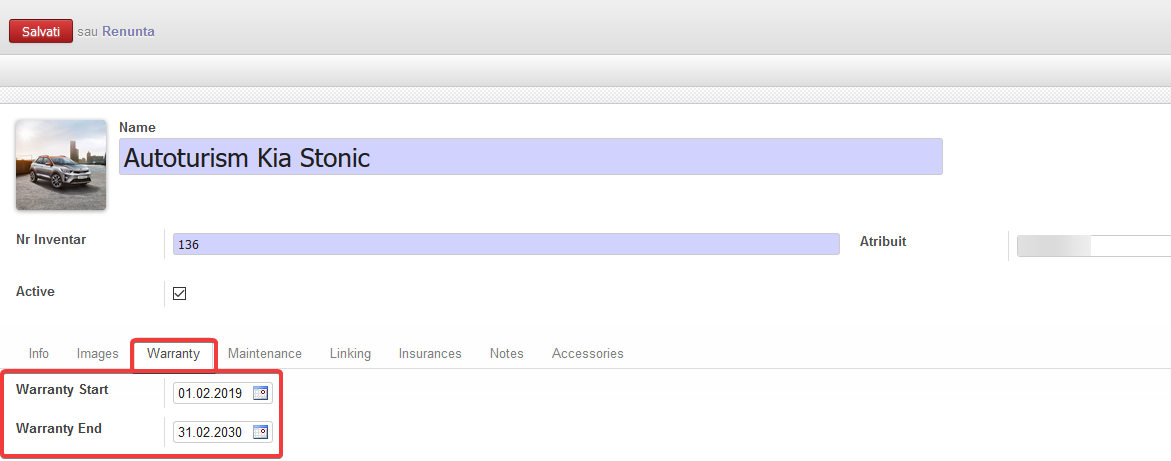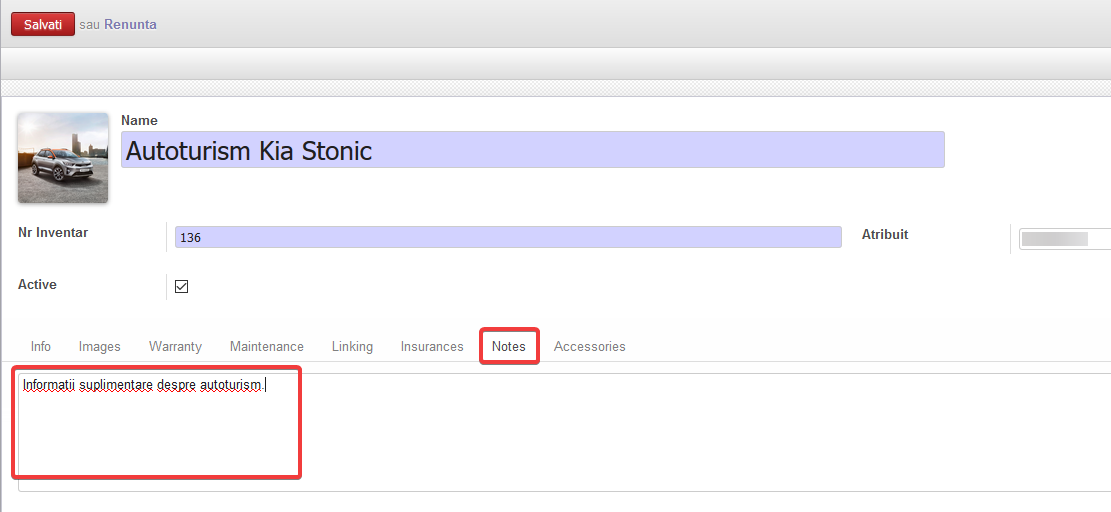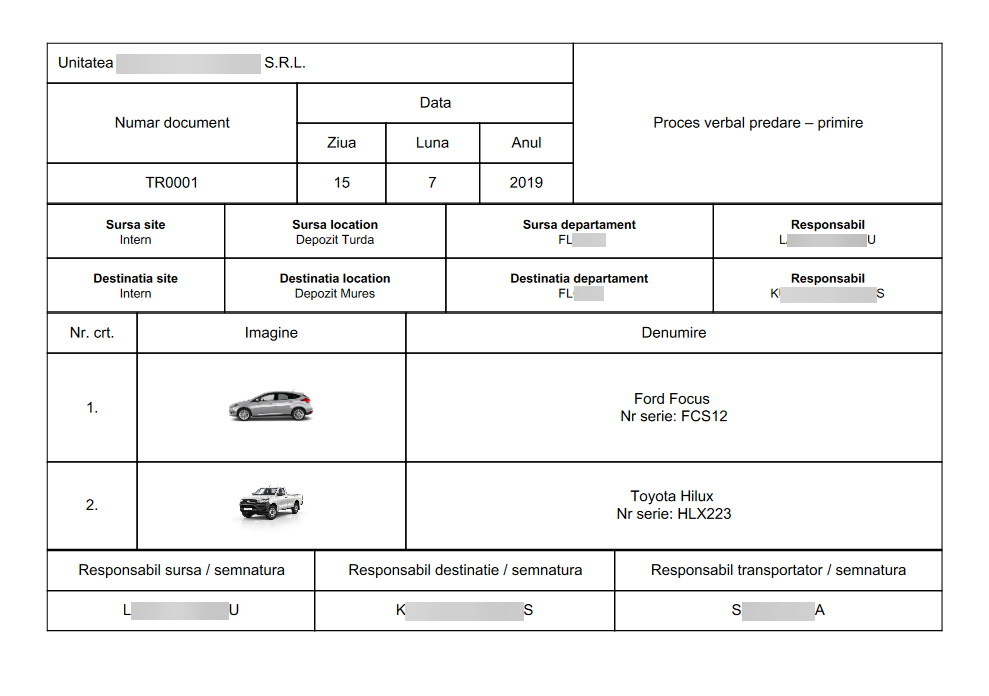Table of Contents
Functii
- Cu ajutorul acestui modul se realizeaza evidentierea bunurilor aflate intr-o societate.
- In acest modul exista posibilitatea gruparii pe mai multe criterii si tinerea evidentei bunurilor cu informatii detaliate, cum ar fi de exemplu garantia, asigurarea, angajatul caruia este alocat etc.
- Modulul eoAMS nu este legat cu alte module astfel acesta nu influenteaza inregistrarile contabile in sistemul rabarburaERP.
Configurare
- In meniul eoAMS → Configurare se seteaza posibilitatile cu ajutorul carora se grupeaza bunurile, acestea sunt: Categorii (Categories), Puncte de lucru (Sites), Locatii (Locations), Departamente (Departments), Angajati (Employees), Asigurare (Insurance).
Categories (Categorii)
- In acest meniu se creeaza categoriile cu ajutorul carora se ordoneaza bunurile.
Pentru a crea o categorie noua se apasa butonul “Creati”.
Sites (Puncte de lucru)
- In acest meniu se seteaza de ex. punctele de lucru, cladirile, diferite adrese ale societatii. Cu ajutorul acestora bunurile pot fi grupate.
- Pentru a crea o adresa noua se apasa butonul “Creati”.
Locations (Gestiuni)
- In acest meniu se seteaza gestiunile unui punct de lucru, de exemplu pe birouri, etaje etc.
- Pentru crearea unei noi locatii se apasa butonul “Creati”.
- Dupa incarcarea sistemului cu bunuri (Assets), in cazul in care la acestea este completat campul locatii, atunci bunurile atasate pot fi vizualizate in locatii pe fila “Assets”.
Departments (Departamente)
- In acest meniu se definesc departamentele societatii, pentru a filtra si a cauta mai usor printre bunuri.
Employees (Angajati)
- In acest meniu sistemul aduce persoanele fizice din lista partenerilor.
- Cu ajutorul acestuia bunurile pot fi legate de angajati.
Insurance (Asigurari)
- In acest meniu se inregistreaza asigurarile active a bunurilor pentru a putea fi urmarite.
- Cu ajutorul butonului “Creati” se inregistreaza asigurarea dorita.
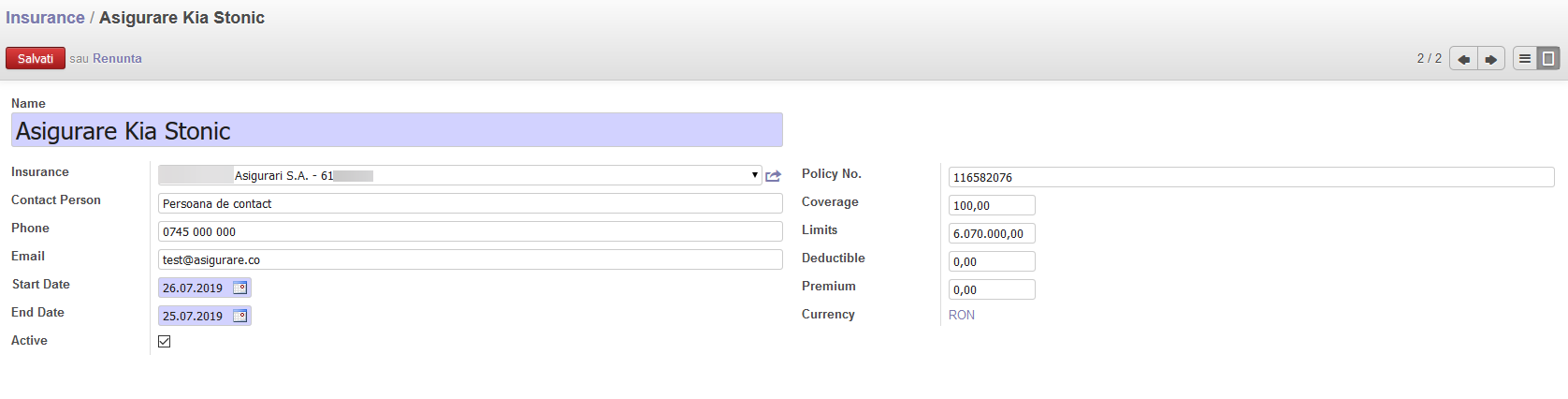
Inregistrare bunuri (List of Assets)
Bunurile aflate la societate se inregistreaza in meniul eoAMS – Assets – List of Assets. In aceasta lista pot fi vizualizate toate bunurile, cu ajutorul filtrelor pot fi cautate, grupate, filtrate.
List of Assets
- Pentru crearea unui bun se apasa butonul “Creati”, se va deschide o noua pagina cu ajutorul caruia se inregistreaza.
- In partea din antet se completeaza campurile:
- Nume – se completeaza cu denumirea bunului
- Nr Inventar – se completeaza cu numarul de inventar sau cu codul bunului
- Proprietar – selecteaza proprietarul (compania) bunului
- Atribuit – se completeaza cu persoana care utilizeaza bunul
- Activ – aceasta casuta trebuie sa fie bifata ca bunul sa vie activ si vizibil.
Fila “Info”
- In aceasta fila se inregistreaza datele informative:

- Site – se completeaza cu punctul de lucru unde este folosit
- Location – se completeaza cu locatia in cadrul punctului de lucru
- Department – se completeaza cu departamentul in care este folosit
- Category – se completeaza cu categoria bunului
- Brand – se completeaza cu marca bunului
- Serial no. – se completeaza cu numarul de serie

- Purchase Date – se completeaza cu data de achizitie
- Purchase Value – se completeaza cu valoare de achizitie
- Manufacturer – se selecteaza din lista de parteneri firma producatoare
- Quantity – se introduce cantitatea
- Purchase from – se selecteaza din lista de parteneri furnizorul
- Currency – se selecteaza valuta in care se tine evidenta.
Fila “Images”
- In aceasta fila se incarca pozele despre bunul inregistrat.
- Cu ajutorul butonului Adauga un elment se deschide o noua fereastra unde se poate alege si incarca poza.
- In campul Image Title se completeaza cu denumirea pozei, pentru a putea fi identificat mai usor.
- Daca se bifeaza campul Set as Default atunci poza incarcata va fi poza principala.
- In cazul in care se bifeaza casuta Link atunci se poate lipi link-ul cu locatia pozei
- Pentru incarcarea pozei de pe calculator se apasa pe impaginea din jos pe Editati si se alege poza dorita.
- Dupa completarea datelor daca se doreste in fila Comments se poate scrie o mica descriere despre poza. Dupa salvare mai multe poze pot fi atasate.
Fila “Warranty”
- Daca este cazul atunci aceasta fila se completeaza cu data de inceput (warranty start) si data sfarsit (warranty end) a garantiei bunului.
Fila “Maintenance”
- In aceasta fila se evidentiaza planificarea si cheltuielile de reparatii, intretinerea bunului.
- Dupa introducerea datelor la sfarsitul tabelului se afiseaza costul total al intretinerii.
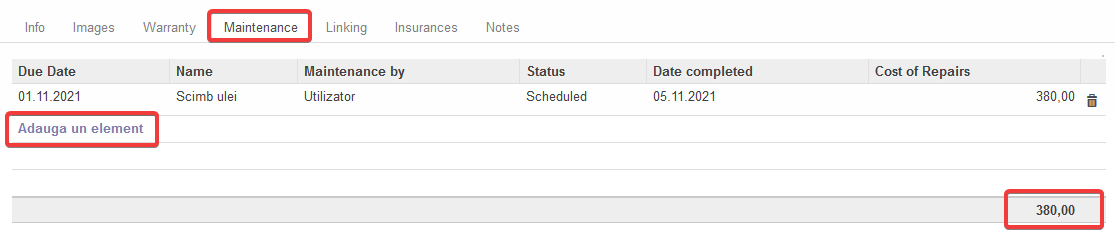
- Pentru planificare si/sau inregistrare reparatie se apasa butonul Adauga un element, dupa care se deschide o noua pagina unde se inregistreaza.
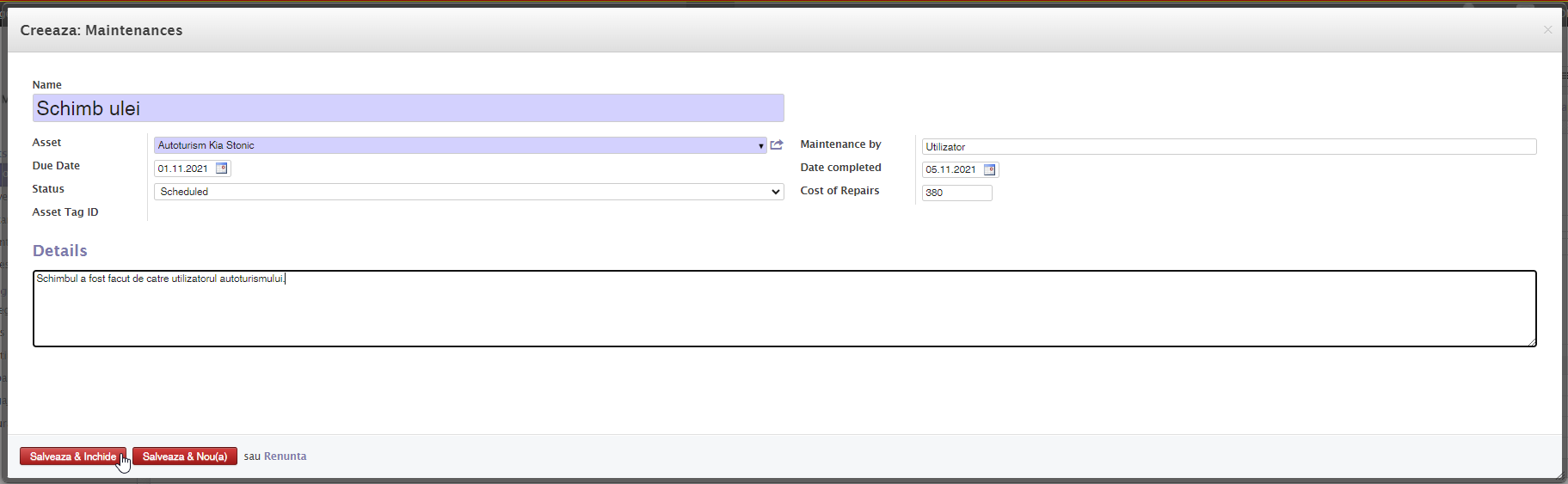
- Nume – se completeaza cu denumirea reparatiei
- Asset – se selecteaza bunul pentru care se efectueaza reparatia
- Due Date – data pana la care trebuie efectuat reparatia respectiva
- Status – aici se selecteaza statusul intretinerii:
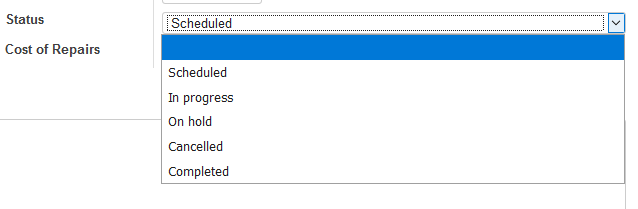
- Maintenance by – numele persoanei responsabile reparatiei
- Date completed – se introduce data la care a fost efectuata
- Cost of Repairs – se completeaza cu costul reparatiei
- In campul Details se completeaza in cazul in care sunt mai multe detalii sau mentiuni in legatura cu bunul reparat.
Fila “Linking”
- Aici pot fi atasate bunuri tip parinte de care apartine cel inregistrat sau pot fi create bunuri de tip “copii” care apartin bunului.
Fila “Insurance”
- In cazul in care bunul inregistrat detine o asigurare atunci aceasta poate fi selectata in aceasta fila.
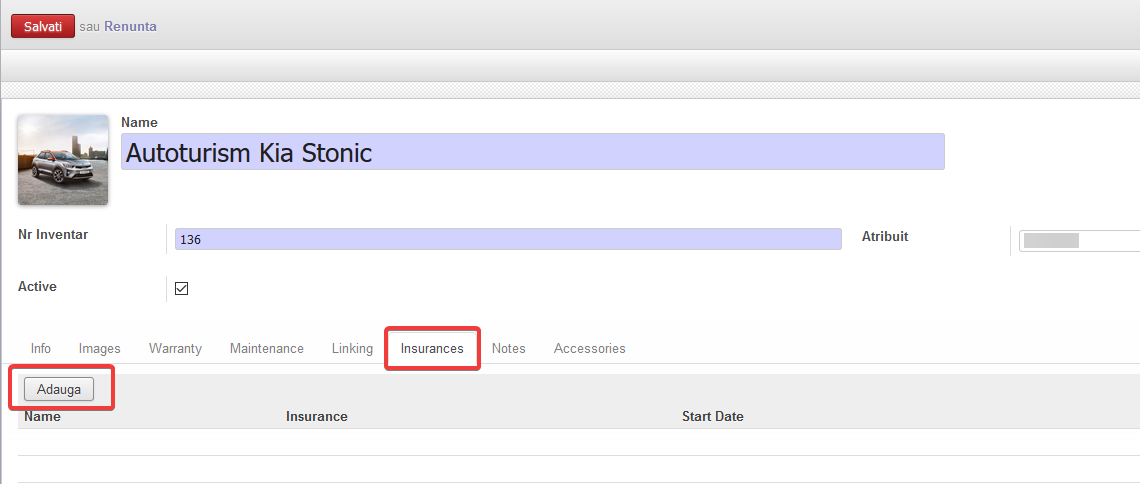
- Cu ajutorul butonului se alege asigurarea introdusa in meniul Insurance.

- Se bifeaza casuta asigurarii dorite si se apasa butonul Selecteaza.
- In cazul in care asigurarea nu este inregistrata, in sistem cu butonul Creati se deschide o noua pagina unde acesta poate fi inregistrata. Modul de inregistrare asigurare gasiti aici.

Fila “Notes”
- In aceasta fila pot fi adaugate informatii suplimentare in legatura cu bunul inregistrat.
Fila “Accesories”
- In cazul in care bunul inregistrat are accesorii, atunci aceastea pot fi selectate in aceasta fila.
- Cu ajutorul butonului “Adauga” se selecteaza acesoriile din nomenclator.
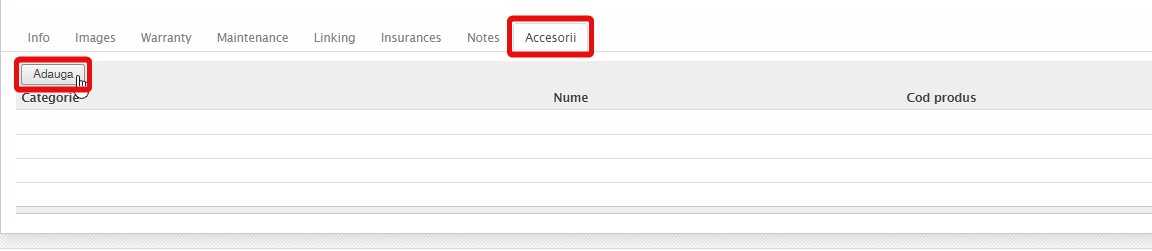
Miscarea rapida a bunurilor
- Transferarea rapida a bunurilor se realizeaza cu ajutorul meniului Move. In acest meniu bunul poate fi transferat dintr-un punct de lucru in alta, dintr-o locatie in alta, etc. Accesand meniul, se deschide o noua fereastra cu ajutorul caruia se inregistreaza miscarea.
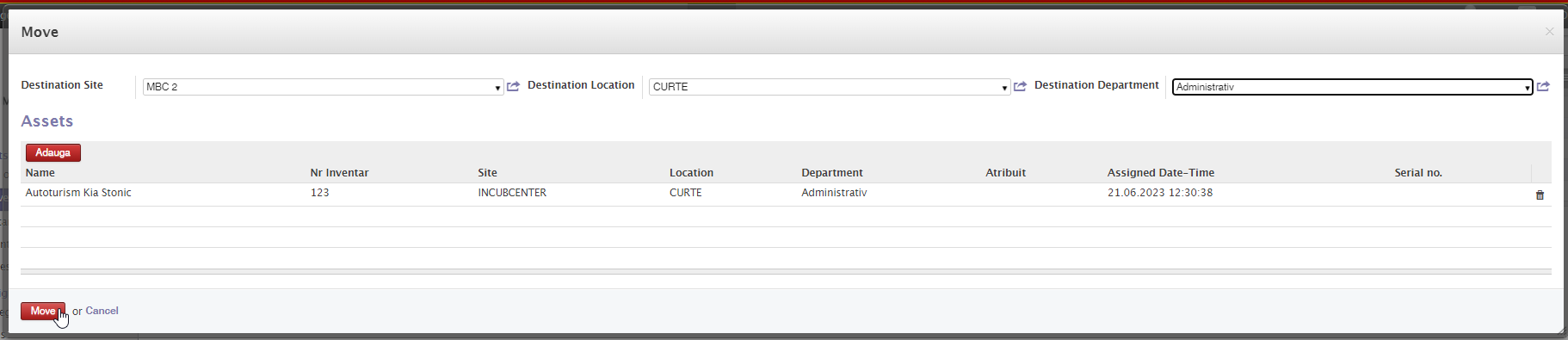
- Destination Site: se completeaza cu punctul de lucru in care se face transferul
- Destination Location: se completeaza cu locatia in care se face transferul
- Destination Department: se completeaza cu departamentul in care se face transferul
- In sectiunea “Assets” – se selecteaza bunul sau bunurile care vor fi transferate.
- Cu ajutorul butonului “Adauga” se va deschide o fereastra unde se aleg bunurile de transferat.
- Pentru finalizarea transferului, se apasa butonul “Move“. Sistemul inregistreaza miscarea bunului, nu se creeaza procesul verbal de predare-primire.
Transferarea/Miscarea bunurilor
- Transferarea bunurilor se realizeaza cu ajutorul meniului Mutari active. In acest meniu bunul poate fi transferat de pe o persoana pe alta, dintr-un punct de lucru in alta, etc.
-
- Pentru a crea un transfer se apasa butonul Creati, astfel se va deschide o noua fereastra cu ajutorul caruia se inregistreaza miscarea.
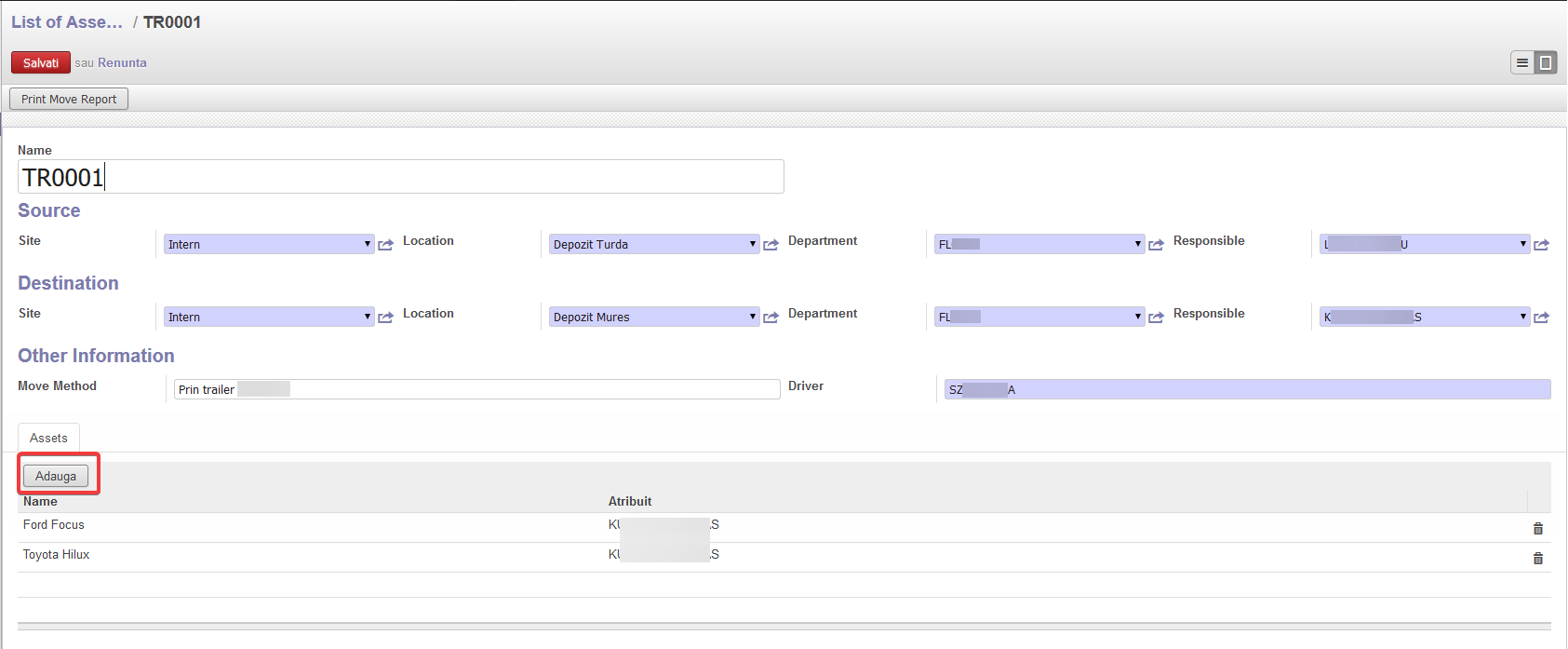
- Name: se completeaza automat dupa salvare cu numarul transferului.
- Randul Source:
- Site: se completeaza cu punctul de lucru din care se face transferul
- Location: se completeaza cu locatia din care se face transferul
- Department: se completeaza cu departamentul din care se face transferul
- Responsible: se completeaza cu persoana responsabila a bunului
- Randul Destination:
- Site: se completeaza cu punctul de lucru in care se face transferul
- Location: se completeaza cu locatia in care se face transferul
- Department: se completeaza cu departamentul in care se face transferul
- Responsible: se completeaza cu persoana responsabila a bunului
- Randul Other Information:
- Move Method: se completeaza cu metoda de miscare a bunului
- Driver: se completeaza cu numule persoanei care efectueaza miscarea
- Dupa completarea datelor si salvarea documentului va deveni activ butonul Print Move Report. Cu ajutorul acestui buton poate fi listat PV-ul de predare – primire a bunului.
- Pentru a crea un transfer se apasa butonul Creati, astfel se va deschide o noua fereastra cu ajutorul caruia se inregistreaza miscarea.